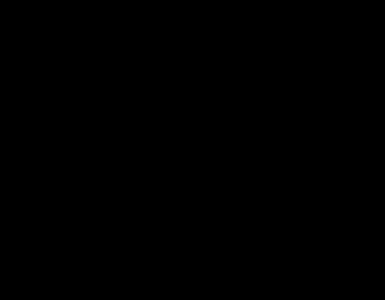Снятие форматирования в текстовом документе Microsoft Word. Как удалить форматирование из вставляемого в Word текста
В текстовом редакторе Microsoft Office Word можно задать параметры, которые будут автоматически применяться ко всему документу. Если вы хотите отредактировать большой фрагмент текста и задать ему свое собственное, новое, оформление, возможно, вам придется очистить уже имеющийся формат.
Инструкция
Бывает так, что Вы настраиваете разнообразные элементы форматирования для содержимого документа, но они не дают нужный результат. В итоге Вы решаетесь всё переделать.
Если при настройке параметров форматирования что-то получилось не так, как было задумано, то Вы с легкостью можете очистить форматирование выделенного фрагмента текста. В этой статье мы покажем Вам пару способов, как это сделать.
Замечание: В Microsoft Word к каждому абзацу применён стиль, который имеет приоритет. Поэтому любые изменения в форматировании абзаца, сделанные без изменения параметров соответствующего стиля, могут не работать. Вот почему порой не получается изменить некоторые параметры форматирования.
Чтобы очистить форматирование содержимого, первым делом его нужно выделить. Чтобы выделить всё содержимое документа, нажмите Ctrl+A . Затем откройте вкладку Главная (Home) и в разделе Стили (Styles) нажмите кнопку вызова одноименного диалогового окна.

Появится панель Стили (Styles). Нажмите Очистить все (Clear All) в самом верху над списком стилей

К выделенному фрагменту будет применён стиль Обычный (Normal).

Другой способ очистить форматирование выделенного содержимого – нажать кнопку Удалить всё форматирование (Clear All Formatting) в разделе Шрифт (Font) на вкладке Главная (Home).

Даже если Вы использовали сочетание Ctrl+A , чтобы выделить весь документ, Вам нужно будет отдельно выделить содержимое в текстовых полях и в колонтитулах.
Если форматирование очистить не получается, то, возможно, в документе установлено ограничение на форматирование. В таком случае, Вы сможете очистить или изменить форматирование документа только после ввода пароля.
Продолжаю публиковать краткие инструкции по работе в Microsoft Word 2010, но все они будут работать и в . Сегодня подборка ответов на следующие вопросы:
Как в 2010 ворде очистить формат
Удаление любого форматирования из выделенного фрагмента. Остается только текст.
Для удаления в документе всех стилей, текстовых эффектов и форматирования шрифтов, выполните следующие действия.
- Выделяем фрагмент текста, форматирование которого нужно убрать, или нажимаем клавиши CTRL+A , для выделения всего документа.
- Переходим на вкладку Главная в группе Шрифт выберите команду Очистить формат .
ВНИМАНИЕ . Команда Очистить формат не удаляет выделение текста (фоновый выделитель цветом) и не удаляет заливки ячеек в таблицах. Чтобы убрать фоновое выделение, выберите выделенный фрагмент, кликните стрелку рядом с кнопкой Цвет выделения текста и укажите Нет цвета .
Как в 2010 ворде вставить примечание
Сначала необходимо выделить фрагмент текста.
Добавление примечания к выделенному фрагменту можно сделать несколькими способами:
- Быстрые клавиши alt и ъ (после кнопки alt нажимаем последовательно русские буквы И и Ъ)
- На вкладке Рецензирование в группе Примечания нажмите Создать примечание

В правом поле документа станет доступна выноска с областью для текста примечания.
Как в ворде 2010 отменить перенос слов
Режим расстановки переносов выполняет перенос слова с одной строки на другую по слогам. Расстановка переносов обычно используется для повышения однородности промежутков между словами текста. Отменить или включить перенос можно следующим образом:
Переходим на вкладку Разметка страницы в разделе Параметры страницы кликните кнопку Расстановка переносов (Быстрые клавиши alt з р ), затем активируйте пункт Авто для расстановки переносов или пункт Нет для отмены.

В автоматическом режиме переноса слов, Word сам расставит переносы там, где это необходимо. Если переносы расставляются вручную, то Word ищет слова, которые можно перенести, и перед каждой вставкой переноса в текст, запрашивает подтверждение.
Как в ворде 2010 настроить поля
Способы настройки полей в документе:
- Переходим на вкладку Разметка страницы и в разделе Параметры страницы жмем кнопку Поля, далее выбираем один из готовых вариантов размеров полей или пункт Настраиваемые поля для самостоятельной настройки размеров. (Быстрые клавиши alt з я )
- Используя линейку. Наведите курсор на границу белой и серой шкалы. При изменении вида курсора на двойную стрелку, нажмите левую кнопку мыши и тащите границу поля (серая часть шкалы) в сторону увеличения или уменьшения.

Как в 2010 ворде поставить ударение
Для проставления знака ударения над гласной буквой, ставим курсор после нее и без пробела вводим комбинацию цифр 0301 . Теперь нужно одновременно нажать кнопку Alt и латинскую букву Х . И над гласной появиться знак ударения, а цифры исчезнут.
Как в 2010 ворде поставить рамку
Для оформления страниц в ворде можно установить рамку в виде линий или рисунка
Переходим на вкладку Разметка страницы и в разделе Фон страницы кликаем кнопку Границы страниц . (Быстрые клавиши alt з з и)

Рамка страницы может быть оформлена линиями разных видов и цветов. Возможен выбор рисунка. К сожалению, выбор не велик.
Дорогой читатель! Вы посмотрели статью до конца.
Получили вы ответ на свой вопрос? Напишите в комментариях пару слов.
Если ответа не нашли, укажите что искали .
Use the AutoFormat As You Type feature to quickly apply or change automatic formatting for things such as hyphens and dashes, fractions, hyperlinks, quotation marks, and bulleted or numbered lists.
To enable automatic formatting for a program, select each option you want to turn on. To turn off automatic formatting, clear each option you want to turn off. After you have configured your AutoFormat As You Type preferences, click OK .
What"s the difference between "AutoFormat" and "AutoFormat As You Type"?
AutoFormat As You Type settings are applied to text while you are typing.
The settings on the AutoFormat tab are applied when you manually run the AutoFormat command (which requires using the Quick Access Toolbar).
Most of this article describes options on the AutoFormat As You Type tab. See below for information about the AutoFormat tab.
To make changes to automatic formatting behavior in an Office program, first open the AutoCorrect Options window, then select the AutoFormat As You Type tab.
What does each option mean?
The set of AutoFormat As You Type options you see may vary a bit depending upon which program you"re in. Some apps, like Visio, will only have a small number of these options.
REPLACE AS YOU TYPE
|
"Straight quotes" with “smart quotes” |
Replaces straight quotation marks (" ") and straight apostrophes (" ") with curved, open and closed, quotation marks and apostrophes. |
|
Fractions (1/2) with fraction character (½) |
Replaces common typed fractions (such as 1/2) with single-character equivalents (½). This option works for the following typed fractions: 1/4, 1/2, and 3/4. To insert single-character equivalents of a few other fractions (such as 1/5) see Insert a check mark or other symbol . |
|
*Bold* and _italic_ with real formatting |
Applies bold font to any text enclosed in asterisks (*) and italic font to any text enclosed in underscores (_). For example, *computer* becomes computer and _computer_ becomes computer . Note that in Word the (*) or the (_) will be replaced by the formatting. In Outlook the (*) and (_) will remain even after the formatting is applied. |
|
Internet and network paths with hyperlinks |
Replaces typed Internet addresses, network paths, and email addresses with hyperlinks. |
|
Ordinals (1st) with superscript |
Replaces ordinal numbers (which show the relative position of an item in a sequence) such as 1st, 2nd, or 3rd with superscripted versions (such as ). |
|
Hyphens (--) with dash (-) |
Replaces a double hyphen (--) with an em dash (-) and a space-hyphen-space sequence (-) with an en dash (–). Note that if you want an em dash do not use any spaces before and after the double hyphen. |
|
Smiley faces:-) and arrows ==> with special symbols |
Replaces typed smiley faces and arrows with equivalent character symbols and emoticons. |
APPLY AS YOU TYPE
|
Automatic bulleted lists |
Creates a bulleted list when a line of text starts with *, -, or > followed by a space or tab. To end a bulleted list, press ENTER two times. |
|
Border lines |
Draws a line when you type three consecutive ~, #, *, -, _, or = characters on a new line and then press ENTER. For example, typing ~~~ on a new line and then pressing ENTER draws a wavy line across the page. |
|
Built-in Heading styles |
Applies heading styles to paragraphs of five or fewer words (that do not end with punctuation) after you press ENTER two times. For Heading 1, type a new line without any preceding tabs. For Heading 2, precede the new line with a single tab. For Heading 3, precede the new line with two tabs. Note: You must press ENTER two times after the previous paragraph to automatically apply heading styles. |
|
Automatic numbered lists |
Creates a numbered list when a line of text starts with the number 1 followed by a period or tab. To end a numbered list, press ENTER two times. |
|
Creates a single-row table when you insert a sequence of plus signs (+) and hyphens (-) at the start of a line of text and then press ENTER. You must begin and end the sequence with a plus sign. For example, +---+---+------+ creates a single row table with three columns. The column width is proportional to the number of hyphens between the plus signs. To add rows anywhere in the table, position the cursor at the end of the row where you want to insert the new row, and then press ENTER. |
|
|
Include new rows and columns in table (Excel only) |
Adds a new row or column to an existing table when you enter data in an adjacent row or column. For example, if you have a two-column table in columns A and B, and then enter data in an adjacent cell in column C, column C is automatically formatted as part of the existing table. |
|
AutoFit title text to placeholder (PowerPoint only) |
Decreases the font size of the title text so the text fits in the defined title text placeholder. Note: The title text automatically decreases by only one font size increment (for example, from 44 to 40) based on the built-in font sizes for the font. If you want to further decrease the font size, select the title text and either choose a smaller built-in font size from the Font Size list or type the font size you want in the Font Size list. |
|
AutoFit body text to placeholder (PowerPoint only) |
Decreases the font size of the body text so the text fits in the defined body text placeholder. |
AUTOMATICALLY AS YOU TYPE
|
Format beginning of list item like the one before it |
Formats the lead-in text of a list item like the lead-in text of the previous list item. Lead-in formatting is repeated up to the first punctuation character of the list item, typically a period, colon, hyphen, em dash, question mark, exclamation point, or similar character. Only formatting that applies to all of the lead-in text is repeated in the next list item. Formatting that applies to only a section of the lead-in text is not repeated in the lead-in text of subsequent list items. |
|
Set left- and first-indent with tabs and backspaces |
Indent the first line of a paragraph by putting the cursor before the first line and pressing the TAB key. Indent the whole paragraph by putting the cursor before any line in the paragraph (except the first line) and pressing the TAB key. To remove an indent, put the cursor before the first line of the paragraph and press the BACKSPACE key. |
|
Define styles based on your formatting |
Applies a built-in style to manually formatted text when the text has the same formatting as a built-in style. |
|
Fill formulas in tables to create calculated columns (Excel only) |
Applies a single formula to all table cells in a column. The formula automatically adjusts to extend to all table cells in the column. |
Click the headings below for more information.
Undo automatic formatting while you type
You can immediately reject or change automatic formatting that occurs as you type. When Office applies the automatic formatting, hover your mouse over the item that got AutoFormatted, and select the AutoCorrect Options button that appears:
Undo the formatting for this instance only by clicking the Undo option. (You can choose to redo the formatting after you undo it, if desired.)
Tip: You can also use CTRL+Z (Undo) to immediately undo a formatting change for this instance only.
Change this specific AutoFormat option globally by clicking the Stop option so that Office stops making the automatic change it just did.
Change AutoFormat options by clicking Control AutoFormat Options to open the AutoFormat As You Type tab and change settings.
Using the AutoFormat tab and the AutoFormat command in Word
Word has an AutoFormat tab in addition to the AutoFormat As You Type tab. The AutoFormat As You Type settings are applied to text at the time you are typing, as described above. The AutoFormat tab is less commonly used, because the options on it are only applied when you run the AutoFormat command, which you must add to the Quick Access Toolbar to use.
The AutoFormat command makes the same kinds of changes as those made by AutoFormat As You Type settings, but the formatting is applied to text that has already been typed. For example, you can use AutoFormat to replace straight quotes with smart quotes, or replace fractions with fraction characters, in an entire document at once.
To use the AutoFormat command, first add it to the Quick Access Toolbar, as follows:

See also
To use the AutoCorrect feature to correct typos, capitalization errors, and misspelled words, and automatically insert symbols text, see Choose AutoCorrect options for capitalization, spelling, and symbols .
To work with the Auto Fill feature in Excel, see Fill data automatically in worksheet cells .
To manually configure paragraph indents in Word, see Create a first line indent .
To automatically insert blocks of text using AutoText and the AutoText gallery in Word, see
Е
сли скопировать текст с какого-нибудь сайта, а затем вставить его в документ Word, то вместе с текстом в редактор также будет перенесён способ форматирования. Нечего и говорить, что используемая на веб-странице разметка может кардинально отличаться от той, которая используется автором в документе Word. Шрифт, его цвет, размер и гарнитура, расположение блоков, расстояние между строками - всё это может существенно отличаться
.
А ещё при копировании со страниц сайтов вместе с текстом в буфер обмена могут попадать макросы, изображения и прочие объекты. Начинающие пользователи обычно удаляют форматирование вручную, не зная, что от всего этого безобразия можно очень легко избавиться, настроив один-единственный параметр редактора Microsoft Word.
Вот как это делается. Перейдите в Word по пути «Файл» ->

Выберите в колонке меню раздел «Дополнительно» и, прокрутив список доступных настроек, отыщите блок «Вырезание, копирование и вставка» , содержащий несколько разных параметров. Вам нужен параметр «Вставка из других программ» . Открыв расположенное напротив его выпадающее меню, выберите в нём и нажмите «ОК» . Теперь скопированный текст с веб-страниц будет вставляться уже в очищенном от разметки виде.

Этот способ прекрасно работает в Microsoft Word 2010 и более поздних версиях. Любителям же сторонних приложений можем порекомендовать ClipboardFusion - специальную программу для очистки форматирования из скопированного текста. Этот простой инструмент, работающий по принципу «установил и забыл» автоматически удаляет любое форматирование при переносе текста в буфер обмена Windows, информируя пользователя о проделанной операции небольшим всплывающим окошком в области системного трея.
Знакомство с программой Word начинается с младшего школьного возраста. Рисование автофигурами этой программой не только занимательное и увлекательное занятие, но и чрезвычайно полезное для дальнейшей серьезной работы на...
Что такое расширенный режим выделения в Word и как им пользоваться Выделяя текст в Word, большинство людей используют мышку с зажатой левой кнопкой. Способ простой и удобный, но не очень эффективный, когда речь идет о выделении отдельных слов и предложений. Работая с текстовым редакторо...