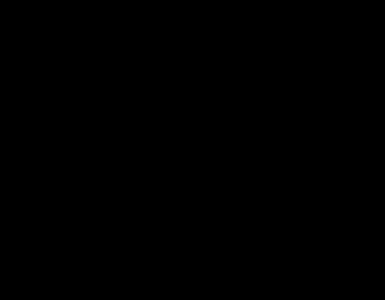Припомним правила округления подчеркнем. Как округлять числа в большую и меньшую сторону функциями Excel
Если отображение ненужных разрядов вызывает появление знаков ######, или если микроскопическая точность не нужна, измените формат ячеек таким образом, чтобы отображались только необходимые десятичные разряды.
Или если вы хотите округлить число до ближайшего крупного разряда, например, тысячной, сотой, десятой или единицы, используйте функцию в формуле.
С помощью кнопки
Выделите ячейки, которые нужно отформатировать.
На вкладке Главная выберите команду Увеличить разрядность или Уменьшить разрядность , чтобы отобразить больше или меньше цифр после запятой.
С помощью встроенного числового формата
На вкладке Главная в группе Число щелкните стрелку рядом со списком числовых форматов и выберите пункт Другие числовые форматы .
В поле Число десятичных знаков введите число знаков после запятой, которые вы хотите отображать.
С помощью функции в формуле
Округлите число до необходимого количества цифр с помощью функции ОКРУГЛ . Эта функция имеет только два аргумента (аргументы - это части данных, необходимые для выполнения формулы).
Первый аргумент - это число, которое необходимо округлить. Он может быть ссылкой на ячейку или числом.
Второй аргумент - это количество цифр, до которого необходимо округлить число.
Предположим, что ячейка A1 содержит число 823,7825 . Вот как можно округлить его.
Введите =ОКРУГЛ(A1;-3) , что равно 100 0
Число 823,7825 ближе к 1000, чем к 0 (0 кратно 1000)
В этом случае используется отрицательное число, поскольку округление должно состоятся влево от запятой. Такое же число применяется в следующих двух формулах, которые округляют до сотен и десятков.
Введите =ОКРУГЛ(A1;-2) , что равно 800
Число 800 ближе к 823,7825, чем к 900. Наверное, теперь вам все понятно.
Введите =ОКРУГЛ(A1;-1) , что равно 820
Введите =ОКРУГЛ(A1;0) , что равно 824
Используйте ноль для округления числа до ближайшей единицы.
Введите =ОКРУГЛ(A1;1) , что равно 823,8
В этом случает для округления числа до необходимого количества разрядов используйте положительное число. То же самое касается двух следующих формул, которые округляют до сотых и тысячных.
Введите =ОКРУГЛ(A1;2) , что равно 823,78
Введите =ОКРУГЛ(A1;3) , что равно 823,783
Чтобы округлить до ближайшей тысяч и
Чтобы округлить до ближайших сотен
Чтобы округлить до ближайших десятков
Чтобы округлить до ближайших единиц
Чтобы округлить до ближайших десятых
Чтобы округлить до ближайших сотых
Чтобы округлить до ближайших тысячных
Округлите число в большую сторону с помощью функции ОКРУГЛВВЕРХ . Она работает точно так же, как функция ОКРУГЛ, за исключением того, что она всегда округляет число в большую сторону. Например, если необходимо округлить число 3,2 до ноля разрядов:
=ОКРУГЛВВЕРХ(3,2;0) , что равно 4
Округлите число вниз с помощью функции ОКРУГЛВНИЗ . Она работает точно так же, как функция ОКРУГЛ, за исключением того, что она всегда округляет число в меньшую сторону. Например, необходимо округлить число 3,14159 до трех разрядов:
=ОКРУГЛВНИЗ(3,14159;3) , что равно 3,141
Посмотрим на примерах, как округлить до десятых числа, используя правила округления.
Правило округления числа до десятых.
Чтобы округлить десятичную дробь до десятых, надо оставить после запятой только одну цифру, а все остальные следующие за ней цифры отбросить.
Если первая из отброшенных цифр 0, 1, 2, 3 или 4, то предыдущую цифру не изменяем.
Если первая из отброшенных цифр 5, 6, 7, 8 или 9, то предыдущую цифру увеличиваем на единицу.
Примеры .
Округлить до десятых числа:
Чтобы округлить число до десятых, оставляем после запятой первую цифру, а остальное отбрасываем. Так как первая отброшенная цифра 5, то предыдущую цифру увеличиваем на единицу. Читают: «Двадцать три целых семьдесят пять сотых приближенно равно двадцать три целых восемь десятых».
Чтобы округлить до десятых данное число, оставляем после запятой лишь первую цифру, остальное — отбрасываем. Первая отброшенная цифра 1, поэтому предыдущую цифру не изменяем. Читают: «Триста сорок восемь целых тридцать одна сотая приближенно равно триста сорок одна целая три десятых».
Округляя до десятых, оставляем после запятой одну цифру, а остальные — отбрасываем. Первая из отброшенных цифр — 6, значит, предыдущую увеличиваем на единицу. Читают: «Сорок девять целых, девятьсот шестьдесят две тысячных приближенно равно пятьдесят целых, нуль десятых».
![]()
Округляем до десятых, поэтому после запятой оставляем только первую из цифр, остальные — отбрасываем. Первая из отброшенных цифр — 4, значит предыдущую цифру оставляем без изменений. Читают: «Семь целых двадцать восемь тысячных приближенно равно семь целых нуль десятых».
Чтобы округлить до десятых данное число, после запятой оставляет одну цифру, а все следующие за ней — отбрасываем. Так как первая отброшенная цифра — 7, следовательно, к предыдущей прибавляем единицу. Читают: «Пятьдесят шесть целых восемь тысяч семьсот шесть десятитысячных приближенно равно пятьдесят шесть целых, девять десятых».
И еще пара примеров на округление до десятых:
![]()
Округляют числа в Excel несколькими способами. С помощью формата ячеек и с помощью функций. Эти два способа следует различать так: первый только для отображения значений или вывода на печать, а второй способ еще и для вычислений и расчетов.
С помощью функций возможно точное округление, в большую или меньшую сторону, до заданного пользователем разряда. А полученные значения в результате вычислений, можно использовать в других формулах и функциях. В то же время округление с помощью формата ячеек не даст желаемого результата, и результаты вычислений с такими значениями будут ошибочны. Ведь формат ячеек, по сути, значение не меняет, меняется лишь его способ отображения. Чтобы в этом быстро и легко разобраться и не совершать ошибок, приведем несколько примеров.
Как округлить число форматом ячейки
Впишем в ячейку А1 значение 76,575. Щелкнув правой кнопкой мыши, вызываем меню «Формат ячеек». Сделать то же самое можно через инструмент «Число» на главной странице Книги. Или нажать комбинацию горячих клавиш CTRL+1.
Выбираем числовой формат и устанавливаем количество десятичных знаков – 0.
Результат округления:

Назначить количество десятичных знаков можно в «денежном» формате, «финансовом», «процентном».
Как видно, округление происходит по математическим законам. Последняя цифра, которую нужно сохранить, увеличивается на единицу, если за ней следует цифра больше или равная «5».
Особенность данного варианта: чем больше цифр после запятой мы оставим, тем точнее получим результат.
Как правильно округлить число в Excel
С помощью функции ОКРУГЛ() (округляет до необходимого пользователю количества десятичных разрядов). Для вызова «Мастера функций» воспользуемся кнопкой fx. Нужная функция находится в категории «Математические».

Аргументы:
- «Число» - ссылка на ячейку с нужным значением (А1).
- «Число разрядов» - количество знаков после запятой, до которого будет округляться число (0 – чтобы округлить до целого числа, 1 – будет оставлен один знак после запятой, 2 – два и т.д.).

Теперь округлим целое число (не десятичную дробь). Воспользуемся функцией ОКРУГЛ:
- первый аргумент функции – ссылка на ячейку;
- второй аргумент – со знаком «-» (до десятков – «-1», до сотен – «-2», чтобы округлить число до тысяч – «-3» и т.д.).
Как округлить число в Excel до тысяч?
Пример округления числа до тысяч:
Формула: =ОКРУГЛ(A3;-3).

Округлить можно не только число, но и значение выражения.
Допустим, есть данные по цене и количеству товара. Необходимо найти стоимость с точностью до рубля (округлить до целого числа).

Первый аргумент функции – числовое выражение для нахождения стоимости.
Как округлить в большую и меньшую сторону в Excel
Для округления в большую сторону – функция «ОКРУГЛВВЕРХ».
Первый аргумент заполняем по уже знакомому принципу – ссылка на ячейку с данными.
Второй аргумент: «0» - округление десятичной дроби до целой части, «1» - функция округляет, оставляя один знак после запятой, и т.д.
Формула: =ОКРУГЛВВЕРХ(A1;0).
Результат:

Чтобы округлить в меньшую сторону в Excel, применяется функция «ОКРУГЛВНИЗ».
Пример формулы: =ОКРУГЛВНИЗ(A1;1).
Полученный результат:

Формулы «ОКРУГЛВВЕРХ» и «ОКРУГЛВНИЗ» используются для округления значений выражений (произведения, суммы, разности и т.п.).

Как округлить до целого числа в Excel?
Чтобы округлить до целого в большую сторону используем функцию «ОКРУГЛВВЕРХ». Чтобы округлить до целого в меньшую сторону используем функцию «ОКРУГЛВНИЗ». Функция «ОКРУГЛ» и формата ячеек так же позволяют округлить до целого числа, установив количество разрядов – «0» (см.выше).
В программе Excel для округления до целого числа применяется также функция «ОТБР». Она просто отбрасывает знаки после запятой. По сути, округления не происходит. Формула отсекает цифры до назначенного разряда.
Сравните:

Второй аргумент «0» - функция отсекает до целого числа; «1» - до десятой доли; «2» - до сотой доли и т.д.
Специальная функция Excel, которая вернет только целое число, – «ЦЕЛОЕ». Имеет единственный аргумент – «Число». Можно указать числовое значение либо ссылку на ячейку.

Недостаток использования функции «ЦЕЛОЕ» - округляет только в меньшую сторону.
Округлить до целого в Excel можно с помощью функций «ОКРВВЕРХ» и «ОКРВНИЗ». Округление происходит в большую или меньшую сторону до ближайшего целого числа.
Пример использования функций:

Второй аргумент – указание на разряд, до которого должно произойти округление (10 – до десятков, 100 – до сотен и т.д.).
Округление до ближайшего целого четного выполняет функция «ЧЕТН», до ближайшего нечетного – «НЕЧЕТ».
Пример их использования:

Почему Excel округляет большие числа?
Если в ячейки табличного процессора вводятся большие числа (например, 78568435923100756), Excel по умолчанию автоматически округляет их вот так: 7,85684E+16 – это особенность формата ячеек «Общий». Чтобы избежать такого отображения больших чисел нужно изменить формат ячейки с данным большим числом на «Числовой» (самый быстрый способ нажать комбинацию горячих клавиш CTRL+SHIFT+1). Тогда значение ячейки будет отображаться так: 78 568 435 923 100 756,00. При желании количество разрядов можно уменьшить: «Главная»-«Число»-«Уменьшить разрядность».
Дробные числа в электронных таблицах Excel можно выводить на экран с разной степенью точности :
- самый простой способ – на вкладке «Главная » нажимаем кнопки «Увеличить разрядность » или «Уменьшить разрядность »;
- щелкаем правой кнопкой мыши по ячейке, в раскрывшемся меню выбираем «Формат ячеек… », далее вкладка «Число », выбираем формат «Числовой », определяем, сколько будет десятичных знаков после запятой (по умолчанию предлагается 2 знака);
- щелкаем ячейку, на вкладке «Главная » выбираем «Числовой », либо идем на «Другие числовые форматы… » и там настраиваем.
Вот как выглядит дробь 0,129, если менять количество десятичных знаков после запятой в формате ячейки:
Обратите внимание, в A1,A2,A3 записано одно и то же значение , меняется только форма представления. При дальнейших расчетах будет использоваться не величина, видимая на экране, а исходная . Начинающего пользователя электронных таблиц это может слегка запутать. Чтобы реально изменить значение, необходимо использовать специальные функции, их в Excel несколько.
Формула округление
Одна из часто применяемых функций округления – ОКРУГЛ
. Она работает по стандартным математическим правилам. Выбираем ячейку, щелкаем значок «Вставить функцию
», категория «Математические
», находим ОКРУГЛ

Определяем аргументы, их два – сама дробь и количество разрядов. Щелкаем «ОК » и смотрим, что получилось.
К примеру, выражение =ОКРУГЛ(0,129;1) даст результат 0,1. Нулевое количество разрядов позволяет избавляться от дробной части. Выбор отрицательного количества разрядов позволяет округлять целую часть до десятков, сотен и так далее. Например, выражение =ОКРУГЛ(5,129;-1) даст 10.
Округляем в большую или меньшую сторону
В Excel представлены и другие средства, позволяющие работать с десятичными дробями. Одно из них – ОКРУГЛВВЕРХ
, выдает самое близкое число, большее
по модулю. Например, выражение =ОКРУГЛВВЕРХ(-10,2;0) даст -11. Количество разрядов здесь 0, значит, получим целое значение. Ближайшее целое
, большее по модулю, – как раз -11. Пример использования:
ОКРУГЛВНИЗ аналогична предыдущей функции, но выдает ближайшее значение, меньшее по модулю. Различие в работе вышеописанных средств видно из примеров :
| =ОКРУГЛ(7,384;0) | 7 |
| =ОКРУГЛВВЕРХ(7,384;0) | 8 |
| =ОКРУГЛВНИЗ(7,384;0) | 7 |
| =ОКРУГЛ(7,384;1) | 7,4 |
| =ОКРУГЛВВЕРХ(7,384;1) | 7,4 |
| =ОКРУГЛВНИЗ(7,384;1) | 7,3 |
Это быстрый способ отображаются в виде числа округляется изменения его числа десятичных разрядов. Выберите соответствующий пункт номер необходимо округлить и откройте вкладку Главная > Уменьшить разрядность .
Число в ячейке будет казаться округленным, но фактическое значение не изменится - при ссылке на ячейку будет использоваться полное значение.
Округление чисел с помощью функций
Для округления фактических значений в ячейках, можно использовать ОКРУГЛЕНИЯ , ОКРУГЛВВЕРХ , ОКРУГЛВНИЗ и ОКРУГЛТ функции, как показано в следующих примерах.
Округление числа до ближайшего значения
В этом примере показано, как с помощью функции ОКРУГЛЕНИЯ округления чисел до ближайшего числа.
При округлении числа формат ячейки может переопределять отображаемый результат. Например, если во втором аргументе указано 4 десятичных разряда, но в формате ячейки задано отображение 2 чисел после запятой, будет применяться формат ячейки.
Округление числа до ближайшего дробного значения
В этом примере показано, как округлить число до ближайшего дробного значения с помощью функции ОКРУГЛЕНИЯ .
Округление числа вверх
функцию ОКРУГЛВВЕРХ .
Можно также использовать функции ЧЕТНЫЕ и НЕЧЕТНЫЕ для округления числа до ближайшего четного или нечетного целого числа. Эти функции имеют ограниченный использует и важно помнить, что они всегда выполнять округление вверх "и" только до целого числа.
Округление числа вниз
В этом примере показано, как используется Функция ОКРУГЛВНИЗ .
Округление числа до указанного количества значимых разрядов
В этом примере показано, как округлить число до определенного количества значимых разрядов. Значимые разряды - это разряды, которые влияют на точность числа.
В списке ниже приведены общие правила, которые необходимо учитывать при округлении чисел до указанного количества значимых разрядов. Вы можете поэкспериментировать с функциями округления и подставить собственные числа и параметры, чтобы получить значение с нужным количеством разрядов.
При использовании функции ОКРУГЛ число округляется вверх, если его дробная часть равна 0,5 или больше этого значения. Если она меньше, число округляется вниз. Целые числа также округляются вверх или вниз согласно аналогичному правилу (при этом проверяется, не меньше ли 5 последняя цифра числа).
Как правило когда округление целое число, вычитание длины от количество значащих цифр, к которым нужно округлить. Например для округления 2345678 вниз до 3 значащих цифр, ОКРУГЛВНИЗ использовать с параметром – 4. Например = ROUNDDOWN(2345678,-4) Округление числа вниз 2340000 «234» части как значащих цифр.
Для округления отрицательное число, то же число сначала преобразуется в его абсолютное значение - значением без знак "минус". По завершении округления повторно применяется знак "минус". Например при использовании ОКРУГЛВНИЗ для округления -889 для двух результатов значащих цифр в -880 -889 преобразуется в 889 и округляется вниз до 880 . Знак "минус" затем повторно для конечный результат -880 .
Округление числа до заданного кратного
Иногда бывает нужно округлить число до кратного. Например, если ваша компания поставляет товары в ящиках по 18 единиц, вам может потребоваться узнать, сколько ящиков нужно для поставки 204 единиц. Функция ОКРУГЛТ делит число на нужное кратное, а затем округляет результат. В данном случае ответом является 12, так как при делении 204 на 18 получается значение 11,333, которое округляется до 12 из-за наличия остатка. В 12-м ящике будет только 6 единиц товара.
В этом примере показано, как использовать функцию ОКРУГЛТ для округления числа до заданного кратного.