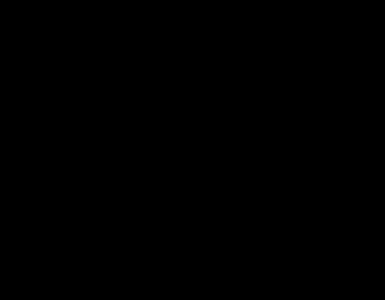Что делать если роутер не раздает интернет по wi-fi. Tp-Link: не работает Wi-Fi. Роутер не раздает Wi-Fi сеть
Wi-Fi-роутер нужен для того, чтоб распределять интернет от провайдера между несколькими устройствами . При наличии в доме обилия техники маршрутизатор просто необходим. Но время от времени без видимой причины роутер прекращает раздавать Wi-Fi, при этом по кабелю интернет работает.
Часто устранить ошибки в работе маршрутизатора можно своими силами
Вместо того, чтобы обрывать телефон поддержки и выбрасывать деньги на вызов мастера, попробуем разобраться самостоятельно, в чём причина. Решение на самом деле несложное, достаточно сделать несколько несложных операций.
Итак, почему роутер не раздаёт интернет по Wi-Fi? При этом вы не можете подсоединиться к беспроводной сети вообще, или при активном подключении невозможно открыть ни одну страницу.
Отсутствие беспроводной сети
Если вы включили роутер, а устройства попросту не видят сеть, из-за чего это может быть и что делать?
- Выключен модуль Wi-Fi. Определить это можно по тому, что не горит лампочка беспроводной сети. Возле значка в виде антенны лампочка должна или непрерывно гореть, или часто мигать. В некоторых моделях присутствует специальная кнопка для включения/выключения Wi-Fi. Проверьте, не нажата ли она. Возможно, её кто-то из членов семьи случайно задел. Если такой кнопки нет, проверить состояние модуля можно через браузер. Войдите в раздел параметров беспроводной сети, активируйте пункт «Включить Wi-Fi», перезагрузитесь.
- Неправильный выбор канала связи. Вся техника работает на частоте 2,4 ГГц, поэтому время от времени может происходить накладка сигнала. Обычно роутер настроен на автоматическое присвоение канала. Но иногда целесообразнее выбрать его вручную. Можно воспользоваться специальными утилитами для проверки загруженности каналов связи, например, Free Wi-Fi Scanner для Windows либо WiFi Analyzer для Android, и выбрать самый свободный.
- Неправильно введённый пароль. Если не получается вспомнить, пройдите в установки роутера - Безопасность сети - Пароль. Замените его на чисто цифровой. Тогда будет сложнее ошибиться.
Если после этого ошибка повторяется, попробуйте сделать такие действия:
- Подключитесь к интернету напрямую, чтобы проверить наличие сигнала от провайдера. Возможно, интернет не работает по техническим причинам или из-за задолженности.
- Перезагрузите роутер, что позволит избавиться от многих ошибок программного обеспечения.
- Подключитесь к точке доступа с других устройств. Если это удалось, то проблема не в ней.
- Осмотрите прибор на наличие повреждений. Может быть, кабель передавлен или отошёл контакт антенны . Попробуйте пошевелить антенну, поверните её в другую сторону. Может, именно слабый сигнал является причиной неработоспособности соединения.
Интернет не работает при наличии сети
Причин, почему роутер не раздаёт сеть корректно, тоже может быть несколько: неправильно подключён или повреждён интернет-кабель, некорректно налажен роутер или принимающее устройство.

Повреждён или неправильно подключён кабель
В первую очередь удостоверьтесь, что интернет-кабель не повреждён. Прокладывать его нужно в таком месте, чтобы по нему никто не топтался, его ничто не придавливало, и он не перегибался. Кроме того, он должен быть подсоединён в правильный разъём. Обычно он покрашен в синий цвет и подписан WAN.
Настройки роутера
- Проверьте правильность введённых данных провайдера. Узнайте у своего поставщика услуг корректные данные и тип подключения, после чего проверьте их в установках. Иногда провайдер в целях модернизации может изменять параметры сети и забывать при этом оповестить своих клиентов.
- В настройках роутера проверьте, включён ли DHCP-сервер. Его предназначение - присваивать IP-адрес каждому подключаемому устройству. Зайдите в Настройки беспроводной сети - DHCP. Его статус должен значиться «Enable» или «Запущен». Иначе роутер не сможет присвоить IP-адрес.
- Ошибка DNS-сервера. Он отвечает за переход ПК на требуемые интернет-адреса. Обычно он обеспечивается провайдером связи, если он работает некорректно, введите в параметрах сетевого подключения DNS от Google - 8.8.8.8 либо Яндекса - 77.88.8.8.
- Фильтрация по IP и mac-адресу. С целью лимитирования доступа к домашней сети активируется MAC-фильтр, и тогда новое устройство не соединится. Добавьте в список разрешённых устройств ваше. Детальнее читайте в статье Как ограничить доступ к Wi-Fi . Рекомендуем без особой надобности не делать привязки, если вы не уверены в знаниях.
- Скрытая сеть. Вы могли случайно снять галочку с пункта «Транслировать SSID». Подсоединение новых устройств будет невозможным, они просто не смогут обнаружить сеть. Если вы пользуетесь таким ограничением в целях безопасности, активируйте возможность транслировать SSID.

Настройки принимающего устройства
Настройки по умолчанию предполагают получение IP-адреса и DNS-сервера автоматически. В ноутбуке необходимо активировать соответствующие установки.
В системном трее Windows кликните правой кнопкой мыши по значку интернет-подключения - Центр управления сетями и общим доступом - Изменение параметров адаптера - Беспроводная сеть - Свойства - IP версии 4 - Свойства - Получить IP-адрес автоматически и Получить DNS-сервер автоматически. Планшет Android и iOS получает эти данные автоматически по умолчанию, ничего дополнительно делать не нужно.
Другое дело, если вы налаживаете использование статического IP.
Вместо автоматического получения введите требуемые параметры вручную. Сохраните введённые данные и попробуйте переподключиться.

Настройки - Беспроводные сети - Wi-Fi - зажать имя подключения - Изменить сеть - Дополнительно - Настройки IPv4 - Пользовательские. Сверьте и откорректируйте данные, нажмите «Сохранить».
Настройки - Wi-Fi - кнопка «i» возле имени подсоединения - Статич. Введите данные и сохраните.
Заключение
Теперь вы знаете, почему роутер не раздаёт интернет через Wi-Fi и что при этом делать. Зачем вызывать мастера, если несложные проблемы вполне можно разрешить самостоятельно? Мы верим в ваш успех и ожидаем комментариев с опытом применения наших рекомендаций.
Рассмотрим сегодня проблему, когда Wi-Fi сеть работает нестабильно, и когда периодически обрывается подключение к Wi-Fi сети, или пропадает подключение к интернету. Мне кажется, что это еще хуже, чем когда интернет вообще не работает. Потому-что проблема не понятная, вроде все работает, но не так как нужно, пропадает сигнал, отключаются устройства, и другие непонятные моменты. Просто когда что-то не работает, то хотя бы понятно где искать решение, а в такой ситуации вообще ничего не понятно.
В чем проявляется нестабильная работа подключения по Wi-Fi:
- Периодические отключения устройств от Wi-Fi сети. Либо просто обрывается интернет на некоторое время (), и снова все начинает работать. Очень популярная проблема, которая доставляет много неудобств. Например, ноутбук подключен к Wi-Fi сети, и интернет работает. Но периодически возле иконки подключения появляется желтый восклицательный знак, и интернет пропадает. Сбивается загрузка файлов и т. д. И как правило, через некоторое время подключение восстанавливается.
- Устройства не подключаются к Wi-Fi сети с первого раза, либо не видят Wi-Fi сеть.
- Wi-Fi сеть полностью пропадает, и появляется.
- Очень низкая скорость интернета по беспроводной сети (по кабелю все хорошо) .
- Когда подключение к Wi-Fi работает только вблизи от роутера.
- Постоянно меняется уровень сигнала беспроводной сети.
Это конечно же не весь список проблем, которые связаны с нестабильной работой беспроводных сетей. Их может быть намного больше. Очень часто, Wi-Fi некоторое время работает отлично, а потом начинаются проблемы, которые снова проходят. Так же, можно заметить появление проблеем например по вечерам, или в другое время суток.
Если у вас что-то похожее, и подключение к интернету как бы есть, но пользоваться им не всегда получается (пользоваться без каких-либо проблем) , то сейчас мы постараемся все исправить.
Смена канала беспроводной сети при нестабильной работе Wi-Fi
Это первый, и самый главный совет, который обязательно нужно попробовать. Мы знаем, что каждая Wi-Fi сеть работает на каком-то канале. Если этих сетей много, то они начинают мешать одна одной, и появляются помехи. А в итоге нестабильная работает Wi-Fi. Ну и разные непонятные проблемы, о которых я писал выше, и с которыми вы уже скорее всего столкнулись.
Нужно сменить канал Wi-Fi сети в настройках роутера. Подробно о каналах, о поиске свободного и о смене на разных моделях маршрутизаторов, я писал в отдельной инструкции:
Можете попробовать задать какой-то статический канал (если у вас стоит Auto) , или наоборот, поставить Auto, если был выбран статический канал. В статье по ссылке выше, я писал о поиске самого свободного канала с помощью программы inSSIDer. Можете воспользоваться.
Нужно просто зайти в настройки роутера, перейти на вкладку где настраивается беспроводная сеть, и в пункте Канал (Channel) сменить канал. Вот так это выглядит на роутерах компании Tp-Link:

И на роутерах Asus:

После каждой смены канала, не забывайте сохранять настройки, и перезагружать роутер . Обязательно попробуйте несколько вариантов. Должно помочь.
Что еще касается помех, то их могут создавать бытовые приборы. Не ставьте роутер рядом с микроволновками, радиотелефонами и т. д.
Обривается интернет через Wi-Fi: прошивка роутера, и другие советы
Практически всегда, такие неполадки в работе беспроводной сети возникают из-за роутера. Не редко, это связано с прошивкой. Поэтому, настоятельно рекомендую обновить прошивку вашего роутера. У нас на сайте есть инструкции для всех популярных производителей. Вот для примера, .
Так же не исключено, что беспроводная сеть может работать нестабильно из-за каких-то технических проблем с роутером . Что-то с самой платой, или адаптером питания. Кстати, именно адаптеры питания очень часто являются причиной таких проблем. Роутер просто не получает нужного питания и появляются обрывы соединения и т. п. Ну и сильные перепады в электросети могут влиять на работу роутера. Если интернет обрывается после того, как вы создаете какую-то нагрузку на роутер (онлайн видео, игры, торренты, подключение новых устройств и т. д.) , то этот быват как правило из-за недорогого (не мощного) роутера.
Нужно исключить проблемы на стороне интернет-провайдера . Вполне может быть, что это на его тороне происходит обрыв соединения, и роутер здесь не при чем. Проверить очень просто, достаточно подключить интернет напрямую к компьютеру и проверить его работу.
У многих соединение обрывается в тех комнатах, где очень плохой сигнал Wi-Fi сети. Когда на устройстве остается например только одно деление сигнала сети.

В такой ситуации, нужно увеличить радиус действия вашей Wi-Fi сети. По этой теме у нас есть статья: . Или, установить . После этого, проблемы с обрывом интернета должны исчезнуть.
А если у вас дома устройства находят очень много доступных сетей, которые работают на частоте 2.4 GHz (как скорее всего и ваша сеть) , и смена канал, и даже смена роутера не дает результата, и Wi-Fi сеть работает очень нестабильно, то решить эту проблему можно покупкой роутера, который поддерживает работу на частоте 5 GHz. Эта частота практически свободна. Я просто знаю случай, когда в доме было много беспроводных сетей, и Wi-Fi просто невозможно было пользоваться, пока не перешли на частоту 5 GHz.
Если интернет пропадает только на одном ноутбуке
Ну и конечно же не редкость, когда все устройства подключаются и работают с беспроводной сетью без каких-либо проблем и обрывов соединения, а одно устройство все время отключается, теряет соединение и т. д. Не сложно догадаться, что чаще всего это устройство называется ноутбук и работает на Windows.
В таких случаях, обязательно нужно обновлять драйвер беспроводного адаптера. Как это сделать, я писал . Не исключено, что проблема может быть в железе. И появляется она очень часто после разборки ноутбука (чистки от пыли) . Почему так? При сборке не редко страдает антенна, которая встроена в ноутбуке. Вот и проблемы в работе с Wi-Fi сетями. Очень часто, после этого интернет работает только возле самого роутера.
Обновление: изменяем свойства Wi-Fi сети
Откройте "Центр управления сетями и общим доступом" и нажмите на свою Wi-Fi сеть. В новом окне нажимаем на кнопку "Свойства беспроводной сети" и ставим галочку возле "Подключаться, даже если сеть не ведет вещание своего имени (SSID)". Нажимаем Ok.

Если не поможет, и Wi-Fi будет по прежнему отваливаться, то в этом же окне, на вкладке "Безопасность" можно нажать на кнопку "Дополнительные параметры" и поставить галочку возле "Включить для этой сети режим совместимости с Федеральным стандартом обработки информации (FIPS)".

Можно перезагрузить компьютер. За этот совет спасибо Александру. Он подсказал его в комментариях к этой статье.
Вот такие советы, если у вас есть интересная информация по этой теме, личный опыт, то пишите в комментариях. Там же можете задавать вопросы, обязательно отвечу!
Разберем проблемную ситуацию, когда телефон подключается к Wi-Fi, но Интернета нет. Выглядит это так: рядом с именем беспроводной сети пишет «Подключено», но при попытке открыть любой сайт в браузере выдается ошибка Веб страница недоступна или 404 Not found . Хром в таких случаях еще пишет . То же касается и другого ПО — всевозможные программы, которые используют Интернет-соединение для своей работы или хотя бы проверяют обновления при запуске, также будут выдавать ошибку подключения к своему веб-серверу.
В этой статье мы подробно расскажем о том, как решить проблему с Интернетом на вашем компьютере, телефоне или планшете. Читайте внимательно, выполняйте все шаги и вы обязательно найдете причину, почему у вас нет подключения к Интернету при рабочем Wi-Fi соединении.
Сбор информации о проблеме
Прежде, чем вносить какие-либо изменения в настройки Wi-Fi роутера, компьютера или телефона, выясните следующие моменты. Это может упростить поиск причины отсутствия Интернета или сузить круг поиска:
- оплачен ли Интернет и не закончились ли средства на счету?
- есть ли доступ к Интернету по проводу со стационарного компьютера?
- возможно ли выйти в Интернет по Wi-Fi с других устройств, которые используют этот же вай-фай роутер?
- остается ли проблема с Интернет-соединением при подключении к другой Wi-Fi сети?
В зависимости от ответов на эти вопросы, вам уже может стать более-менее ясно, в чем скорее всего заключается проблема. К примеру:
- если Интернета нет вообще — ни по проводам, ни по Wi-Fi, то причиной может быть как блокировка доступа на стороне провайдера, так и неисправность роутера. Далее уточняем у провайдера, все ли в порядке с линией и счетом, а затем проверяем работоспособность роутера.
- если Интернет есть на ПК по проводу, но нет ни на одном устройстве по Wi-Fi, то проблема скорее всего кроется в настройках беспроводной сети маршрутизатора. Тот же вывод можно сделать, если Интернет появляется и работает без проблем, как только вы подключаетесь к другой Wi-Fi сети с того же устройства
- а если окажется, что на всех устройствах порядок, и лишь на одном нет подключения к Интернету, то проблема очевидно в этом «клиенте».
Wi-Fi подключен, но Интернет не работает. Что делать?
Итак, если у вас Wi-Fi действительно «подключен», но нет Интернета (не грузятся сайты, не подключается Skype и Viber, на ноутбуке отображается желтый значок сети с уведомлением «Без доступа к Интернету») выполните следующие шаги для устранения проблемы. Шаги перечислены с учетом фактора вероятности.

1. Перезагрузите роутер
Иногда случается необъяснимый сбой на роутере . При этом локальная сеть и Wi-Fi работают нормально, а доступа к Интернету нет. Такое может случиться при очень продолжительной работе маршрутизатора без перезагрузок и при изменениях в сети провайдера. На всякий случай: написано, как перезагрузить D-Link удаленно.

2. Перезагрузите устройство, где нет соединения с Интернетом (телефон, ноутбук)
Иногда на смартфоне (планшете, ноутбуке) случается некий сбой (глюк) , который может вызывать подобную проблему. Визуально вроде бы все нормально, но Интернета нет без видимых на то причин. Для того, чтобы исключить такой сбой, перезагрузите устройство.

3. Переподключитесь к Wi-Fi сети
Этот шаг очень важен, не смотря на его простоту и набальность с первого взгляда. Нужно забыть Wi-Fi сеть, а затем подключиться к ней снова, введя пароль (ключ безопасности). Это может решить проблему и восстановить подключение к Интернету, например, в том случае, если настройки сети были изменены пользователем или вирусом.

4. Установите правильную дату на Android-устройстве
Неверная дата может быть причиной проблемы с Интернетом. При этом сайты будут открываться, но могут не работать Антивирусы, Google Play Маркет и т.п. .

5. Отключите прокси-сервер
Если на вашем компьютере или Android устройстве включен прокси-сервер, может также наблюдаться ситуация, когда Wi-Fi подключен, а Интернета нет. Обычно такая проблема возникает на Андроиде.

6. Проверьте настройки Интернет-соединения на роутере
Зайдите в настройки WAN или Интернет на маршрутизаторе. (). Проверьте, чтобы были указаны правильные параметры подключения , такие как:
- тип соединения с провайдером (смотреть в договоре или на сайте провайдера);
- логин и пароль, если таковые требуются (смотреть в договоре);
- правильно ли указан MAC-адрес (уточните в договоре. Если сделали сброс роутера, возможно, Вам придется сходить в офис Интернет-провайдера с паспортом и договором и попросить прописать новый MAC-адрес WAN-порта маршрутизатора).
Если ваш провайдер использует PPTP соединение, а у вас на роутере настройки сбились и теперь вместо PPTP выбран IPoE (динамический IP), то естественно маршрутизатор не сможет соединиться с Интернетом. В таком случае сайты не будут открываться ни на одном устройстве.
7. Смените беспроводной канал
Беспроводное оборудование, которое находится по соседству и работает на смежных каналах, может создавать помехи вашему роутеру. Попробуйте изменить канал Wi-Fi.

А еще лучше будет сначала проверить, какие каналы более свободны. Это можно сделать с помощью приложения для Android или InSSIDer для Windows.

8. Установите WPA2-PSK + шифрование AES для вашего Wi-Fi сети
Алгоритм шифрования WPA2-PSK является самым защищенным. А шифрование AES обеспечит высокую скорость и безопасность. Большинство устройств, даже не новых, успешно работают в режиме WPA2-PSK с алгоритмом AES.

Wi-Fi подключен, но Интернет не работает: другие причины проблемы
Слабый сигналЕсли от клиентского устройства до роутера слишком большое расстояние, тоже может быть такая проблема: устройство получило IP-адрес, но Интернета нет. Поэтому сначала нужно проверить, появляется ли Интернет при приближении к роутеру (если приблизиться возможно). Затем — если проблема именно в расстоянии — каким-то образом постараться его сократить. Если роутер ваш, расположите его посередине дома.
Некоторые организации предоставляют бесплатный вай фай, но для того, чтобы вас пустило в Интернет, нужно запустить браузер, ввести пароль или пройти какую-то другую процедуру авторизации. Например, указать номер телефона и ввести код из СМС. С такими сетями лучше не связываться и никакой информации о себе не вводить во избежание проблем. Куда легче найти другую точку доступа без таких нюансов.
Если вы проделали все, но у вас по-прежнему нет подключения к Интернету через активное соединение по Wi-Fi, есть еще один вариант: настройте статический IP-адрес. Такой метод не является решением в полном смысле слова, но в ряде случаев помогает обойти проблему и получить доступ в Интернет. Для этого на смартфоне, вызовите свойства подключения к Wi-Fi сети, установите флажок Показать дополнительные параметры и выберите Статический IP :

Надеюсь, эта инструкция помогла вам определить и устранить проблему с подключением к Интернету и теперь все ваши устройства выходят в сеть, как по проводам, так и по беспроводной сети. Вопросы и дополнения к статье пишите, пожалуйста, в комментариях.
Довольно часто случается, что не работает вай фай на роутере TP Link, однако такое может случиться и с маршрутизаторами других фирм. Сейчас мы узнаем, что делать в такой ситуации.
Устраняем проблему
Для начала стоит определиться:
- Роутер включен, но WiFi сети вообще нет, то есть, устройство ничего не раздает;
- Роутер включен, WiFi есть, но интернета нет.
Именно, отталкиваясь от конкретных условий, нужно выбирать способ решений проблемы. Все, что будет описано здесь, подходит для следующих моделей маршрутизаторов TP-Link: TL-WR741N, TL-WR841N, TL-WR1043ND и так далее.
Название сети
Многие покупают одни и те же модели устройства и когда создают точку доступа, ее название не меняют. Отсюда происходит путаница и вы не можете найти свою сеть, думая, что ее и вовсе нет. В таком случае включите поиск сетей, например, на телефоне, потом отключите раздатчик вай фая и посмотрите, какая сеть исчезнет, та и была вашей.
Некорректная работа маршрутизатора
Как вариант, можно сбросить настройки роутера или перезагрузить его, но лучше начните именно со второго, если не поможет, тогда уже сбрасывайте. Для перезагрузки просто вытащите шнур из розетки и вставьте обратно, а для сброса настроек, на задней части устройства есть специальная кнопка. После чего перепроверьте, есть интернет или нет.

Роутер выключен
Нужно проверить, возможно вы и вовсе не включили маршрутизатор, поэтому и не работает вай фай роутер TP Link, а если в розетку он включен, но индикатор питания не горит, значит следует нажать на кнопку ON/OFF, ее можно также найти на задней стороне маршрутизатора, где подключаются провода.

Отключена Wi-Fi сеть
Еще одна причина, из-за которой раздатчик интернета не раздает сеть. На нем есть маленькая кнопка, которая включает/отключает раздачу Wi-Fi, нажмите ее.

Возле нее будет нарисован значок WiFi или надпись.
Настройки маршрутизатора
Что делать если перестал работать вай фай роутер TP Link? Иногда, причина кроется в неправильных настройках, чтобы их проверить, введите в адресную строку браузера 192.168.1.1 или 192.168.0.1 и нажмите Enter .
Вы окажитесь на странице входа. Укажите логин и пароль — admin admin .

Нас интересует раздел «Беспроводной режим» , который можно найти в меню слева.

Откройте его и проверьте, чтобы стояли галочки, как на скрине.

Вот и вся настройка.
Заключение
Вот и все способы решить данную проблему. Если ничего не помогло, возможно, что ваш маршрутизатор поломан, и стоит отнести его в сервисный центр.
Маршрутизатор Wi-Fi – полезное устройство, избавляющее пользователя от необходимости быть буквально привязанным проводом к интернету. Согласно данным многочисленных экспериментов, диапазон сигнала роутера средней мощности достигает в помещении 100 метров, а на открытом пространстве – 300 метров. Единожды настроенный беспроводной маршрутизатор не нуждается в каком-либо дополнительном обслуживании, максимально прост в использовании, но, как и любое техническое средство, не застрахован от сбоев и поломок.
Примеры, когда вроде бы правильно настроенный роутер не раздает вай фай, не такая уж и редкость. При этом статус сети в зависимости от характера неполадки может быть «Без доступа к интернету» или «Ограничено», хотя не исключен и такой сценарий, при котором сеть определяется системой, но фактическое подключение отсутствует или наблюдаются большие потери трафика. В этой статье мы постараемся разобраться, почему роутер не раздает интернет по Wi-Fi, а заодно посмотрим, что можно предпринять в том или ином случае.
Временный сбой в работе роутера
Если маршрутизатор работает дни и ночи напролет, в его работе рано или поздно может произойти сбой, поэтому самое первое, что нужно сделать в случае прекращения раздачи интернета роутером, это выключить его, выждать несколько минут, а затем вновь включить.
Перезагрузка маршрутизатора также может помочь устройству (компьютеру или планшету) определить сеть, если та вдруг не определяется на момент включения устройства. С этой неполадкой часто приходится сталкиваться пользователям устройств, подключаемых то к одной, то к другой беспроводной сети.
Проблемы на стороне провайдера
Если перезагрузка не помогает, следующее, что нужно выяснить, нет ли каких-либо ограничений со стороны поставщика интернет-услуг. Вполне вероятно, что где-то на сервере произошла авария, был поврежден магистральный кабель, проводятся незапланированные профилактические работы, а вы будете копаться в настройках и теряться в догадках, почему роутер не раздает вай фай. Наберите номер технической службы вашего провайдера и удостоверьтесь, что проблема не на его стороне и только потом ищите источник неполадки у себя.
Аппаратные неисправности
На следующем этапе проверяем исправность оборудования – кабелей и роутера. Если не горит индикатор питания, возможно, поврежден провод или блок питания. Проверяем состояние кабелей в доме (квартире) и за его пределами, смотрим, плотно ли сидят штекеры в гнездах. Многие современные роутеры имеют аппаратные кнопки включения/отключения питания и раздачи Wi-Fi.


Нередко случается так, что кто-то из домашних брал маршрутизатор в руки и случайно нажал одну из таких кнопок. Этот момент тоже нужно проверить. Отдельного внимания заслуживает индикатор беспроводной сети. Если не горит значок Wi-Fi на роутере, это может указывать на несколько проблем.
- Поломка в распределительной системе. Сами вы здесь ничего не сделаете, нужно вызывать мастера.
- Сбой в программном обеспечении роутера. Устраняется перезагрузкой, коррекцией или сбросом настроек, в крайнем случае перепрошивкой.
- Отключена кнопка раздачи Wi-Fi. В этом случае роутер не раздает вай фай, но интернет есть и к нему можно подключиться через роутер по кабелю. Если же кабельное подключение возможно только напрямую, без маршрутизатора, это может указывать как на поломку устройства, так и на сбой его настроек.
Неверные настройки Wi-Fi
О некорректных настройках маршрутизатора чаще всего говорит горящий, но не мигающий индикатор Wi-Fi, а также изменение его цвета с зеленого на оранжевый или красный. Устраняется неполадка правильной настройкой сетевых параметров. В разных моделях роутеров эта процедура несколько отличается, хотя принципы одни и те же. Если вы никогда раньше не настраивали маршрутизаторы, доверить это дело лучше всего вызванному на дом мастеру, вы же как минимум можете проверить, включена ли в настройках устройства беспроводная сеть.
Для входа в настройки маршрутизатора подключите его к ПК по кабелю, перейдите в любом браузере по адресу 192.168.1.0 или 192.168.1.1 и авторизуйтесь с логином/паролем (по умолчанию admin/admin). В роутерах TP-Link, к примеру, нужно зайти в раздел «Беспроводной режим» (Wireless) и проверить, отмечен ли птичкой пункт «Включить беспроводное вещание» (Enable Wireless Router Radio). Галочка в пункте «Включить широковещение SSID» тоже должна быть установлена, иначе устройства не смогут увидеть сеть. В других моделях настройка может находиться в ином месте (ищите раздел Беспроводная сеть или WLAN).

Весьма интересным является случай, когда ноутбук видит сеть, а смартфон или планшет – нет. Получается так, что роутер не раздаёт интернет по Wi-Fi только для мобильных устройств. С этой проблемой иногда приходится сталкиваться владельцам смартфонов и планшетов, привезенных из Соединенных Штатов. Причиной тому является несоответствие выбранного в настройках роутера канала настройкам, заданным в прошивке мобильного устройства. Решается проблема обычно ручным выбором канала, 1-го или 6-го.
Некорректные настройки сетевого адаптера
Если не работает вай фай на роутере, это не всегда должно означать, что проблема скрывается именно в маршрутизаторе. Вполне возможно, что сбились настройки на принимающем устройстве – компьютере, ноутбуке или планшете, в любом случае проверить конфигурацию беспроводного адаптера не помешает. Откройте командой ncpa.cpl сетевые подключения, зайдите в свойства своей беспроводной сети, в списке параметров на вкладке «Сеть» найдите пункт IP версии 4 (TCP/IPv4) и дважды кликните по нему.

В открывшемся окне свойств установите получение IP-адреса и адреса DNS-сервера в автоматическом режиме. Если автоматика уже выставлена, попробуйте вручную установить адрес DNS 8.8.8.8 (Google) или 77.88.8.88 (Яндекс). Также можно установить адрес любого другого альтернативного DNS-сервера, найти который не составит труда в интернете.


Заключение