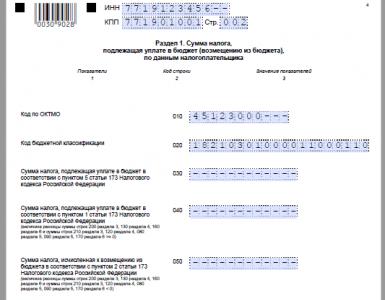Пропала проверка орфографии в контакте. Opera: как включить проверку правописания? Добавляем русский и украинский язык
В каждом современном браузере (программе для интернета) есть встроенная онлайн-проверка орфографии. Это означает, что если вы допустите ошибку при печати текста, то программа сама ее определит и поможет исправить.
О данной функции знают далеко не все пользователи, так как у многих она изначально отключена.
Исправление ошибок при печати
В том случае, если в вашей программе для интернета уже включена и настроена проверка орфографии, то каждое слово, которое печатается неправильно, будет подчеркнуто красной волнистой линией.
Действует это везде, где можно напечатать сообщение: в социальных сетях , в почте , на форумах и в других местах.
Как это работает . Например, я печатаю комментарий к какой-то статье в интернете и допускаю ошибку. Как правило, через несколько секунд после набора (если я продолжаю печатать), браузер ее обнаруживает и подчеркивает всё слово красной волнистой линией.

Как исправить ошибку . Если слово отметилось такой вот линией, наведите на него курсор и щелкните правой кнопкой мышки. В верхней части появившегося списка обычно находятся правильно написанные слова. Если какое-то из них подходит, нажмите на него. «Проблемное» слово автоматически заменится тем, которые выбрали.

Как включить проверку правописания
Для включения проверки нужно вот сюда напечатать слово с заведомо допущенной ошибкой (например, кортошка ) и нажать на клавишу Пробел:
Если оно подчеркнется красной волнистой линией, это будет означать, что проверка включена. Попробуйте исправить ошибку так, как я показал ранее.
А если слово не отметится, щелкните правой кнопкой мыши в поле для ввода текста — туда, куда напечатали слово. В списке наведите на пункт, предназначенный для настройки орфографии. Обычно появляется дополнительное меню, из которого нужно выбрать язык. Указываем нужный - и проверка включается.

Особенности проверки на ошибки
Кроме слов, где действительно допущена ошибка, программа также отмечает те из них, которые она просто не знает. Поэтому будут подчеркнуты еще и фамилии, специфические термины, разговорная речь.
На заметку . Проверять и исправлять ошибки можно не только при печати русских слов, но и каких-нибудь других (английских, немецких, французских и др.). Для этого включите проверку соответствующего языка.
Работает такая проверка только для орфографии, без пунктуации. То есть недостающие знаки препинания показаны не будут.
Но, несмотря на все «особенности», данная функция все равно очень полезна. Даже если человек безупречно грамотен, он все равно не застрахован от нелепых описок. А в деловой переписке лучше этого не допускать.
Для включения проверки правописания в Microsoft Office откройте программный продукт Word, воспользовавшись ярлыком на рабочем столе или пунктом меню «Пуск» - «Все программы» - Microsoft Office – Microsoft Word. Кликните на вкладке «Файл» (Microsoft Office 2013) или нажмите на кнопку Office (Microsoft Office версии 2010 и 2007). Перейдите в раздел «Параметры» и нажмите на пункте «Правописание». Выберите меню «Исключения» и щелкните поле «Имя текущего файла». После этого снимите флажок со строчки «Скрыть ошибки правописания» и «Скрыть грамматические ошибки».
Если вы хотите включить автоматическую проверку правописания для всех документов, которые вы открываете Microsoft Office, в секции «Исключения» поставьте опцию «Все новые документы». Снимите соответствующие флажки «Скрыть» и сохраните произведенные изменения, нажав на кнопку «Ок».
В программе PowerPoint включение автоматической проверки правописания можно выполнить из аналогичного меню «Параметры» - «Правописание». Снимите флажок с пункта «Скрывать орфографические ошибки» и сохраните произведенные изменения.
Механизм работы
При возникновении ошибки в тексте Word подчеркнет ее красной, синей или зеленой линией. Красная линия используется для фиксирования орфографических ошибок. Недочеты в пунктуации указываются при помощи синей линии, а грамматические ошибки выделяются зеленой волнистой линией. Чтобы просмотреть возможные варианты написания и исправления ошибки, кликните правой клавишей мыши на слове или фразе.
Если вы принимаете предложенный Word вариант, выберите его, нажав на соответствующем пункте меню. Word автоматически исправит ошибку и уберет подчеркивание. Если вы считаете, что ошибки в данном месте текста нет и слово написано правильно, вы можете проигнорировать подчеркивание или нажать на контекстное меню «Пропустить все», доступное также по нажатию правой клавиши мыши.
Автозамена
Также вы можете активировать функцию автозамены, которая доступна в программах пакета Office. Данный параметр позволяет автоматически исправлять некорректно написанные слова в соответствии со списком, вручную создаваемым пользователем. Туда можно добавить слова, которые вызывают у вас проблемы в написании.
Для включения автоподстановки перейдите в секцию «Параметры» - «Правописание» - «Параметры автозамены». Поставьте галочку «Заменять при вводе». В поле «Заменить» укажите слова или фразы, которые вызывают у вас трудности при написании. В левой колонке впишите слово с ошибкой, а справа укажите правильный вариант написания. После добавления достаточного количества слов и фраз, нажмите «Ок» и сохраните произведенные изменения.
На всех сайтах и форумах есть формы для заполнения текста. Для того, чтобы правильно и без ошибок написать текст, вопрос, комментарий или деловое письмо, нужно быть максимально грамотным человеком и иметь по языку самую высокую оценку или включить в своем браузере проверку правописания, задав нужный язык.
Включаем проверку правописания в браузере
Когда вы пишите сообщение в социальной сети или письмо в Gmail-е, то можете заметить, как неправильно написанное слово подчеркивается красной линией (ровной или волнистой). Это значит, что проверка правописания в браузере включена. Однако в различных обозревателях она работает по-разному: в одних она просто выделяет ошибки, а в других еще и предлагает варианты выбора замены слова. Кроме того, нужно отметить, что в браузере могут подчеркиваться и правильные слова, если по умолчанию выставлен какой-то один язык.
Поэтому, если вы пишите в браузере на русском языке или украинском, то при включении проверки правописания нужно еще и задать нужный language.
Включение проверки правописания рассмотрим на примере браузера Opera (в Google Chrome идентично).
ВАЖНО! Проверка правописания в браузерах включена по умолчанию. Только используется в ней один словарь – английский или русский. Мы приведем пример с добавлением одного языка, а вы проделаете те же действия, только выберите другой языковый пакет (или сколько необходимо).
Открываем сайт, к примеру, . Выбираем любую статью и открываем форму для написания комментариев. Нажимаем на пустом месте правой кнопкой мыши и выбираем «Проверка орфографии», а далее – «Языковые настройки».
Откроется новая вкладка в браузере. Будет представлен список языков. Если нужного языка нет, то нажимаем на кнопку «Добавить».

Выбираем словарь для загрузки и нажимаем «Добавить».

Теперь, когда язык добавлен в список, выделяем его и ставим отметку «Использовать этот язык для проверки орфографии», а также «Включить проверку орфографии».

Нажимаем кнопку «Готово» и пишем текст в браузере без ошибок.
Важно отметить, что такая простая настройка проверки орфографии возможна и в других браузерах. Поэтому, потратив всего пару минут, вы не только избавитесь от ошибок, но и со временем научитесь их не делать вовсе. При этом такая проверка вам предоставит вариант выбора правильного слова, избавив от ручной правки, что экономит время.
31.08.2012
Проверка орфографии в браузере (Chrome, Opera, Firefox, IE)
Проблемы с «великим и могучим» встречаются на письме у многих по разным причинам. У одних безграмотность осталась со школы, для других русский язык изначально не родной, ну а кто-то просто невнимателен при быстром наборе текста. С некоторых пор во всех популярных браузерах есть встроенный инструмент автоматической проверки орфографии. Например, как в программе MS Word. У многих эта функция отключена и не все знают, как ее активировать, а некоторые даже не подозревают о ее существовании. Поэтому в данной статье мы покажем, как включить проверку правописания в некоторых распространенных браузерах.
Включение автоматической проверки орфографии в браузере Chrome
Находясь в любом месте ввода текста, вызовите контекстное меню правой кнопкой мышки, и в пункте «Параметры проверки правописания» поставьте галочку «Проверять правописание в текстовых полях».

Здесь же можно указать язык, по которому следует отслеживать правописание. Если необходимого языка в списке нет, тогда его можно добавить, выбрав «Настройки языка»

И в открывшемся окне настроек нужно нажать кнопку «Добавить».

Появится список словарей для большого количества различных языков. Выберите нужный.
Теперь, когда все необходимые настройки сделаны, любое написанное слово с ошибкой отныне будет автоматически подчеркиваться красной линией. Нажав по нему правой кнопки мыши, вы увидите в самом верху контекстного меню подсказку наиболее вероятного слова, по мнению браузера.

Для того, чтобы усовершенствовать качество предложений по замене слов, можно подключить алгоритм «Возможно, вы имели в виду», как в поиске Google. Для этого вновь вызовите контекстное меню вышеописанным способом, и выберите «Искать подсказки в Google»

После чего подтвердите намерение во всплывающем диалоговом окне

Включение автоматической проверки орфографии в браузере Opera
Здесь аналогично, как и в Chrome. Нажмите в поле ввода текста правой кнопкой мыши и выберите «Проверять орфографию».

Очень часто приходилось встречать, что по умолчанию в опере стоит проверка только английского языка, без возможности выбрать русский. Исправить это в принципе не сложно.
В контекстном меню, открываем «Список» и выбираем «Добавить/удалить словари».

Находим в списке языков «Русский» и жмем кнопку «Далее».

После загрузки словаря необходимо будет принять «соглашение пользователя» и указать язык по умолчанию. После чего нажать кнопку «Завершить».

Отныне каждое неправильно введенное слово будет подчеркнуто, нажав по нему правой кнопкой мыши, в самом верху контекстного меню можно увидеть предложение браузера на правильную замену.
Включение автоматической проверки орфографии в браузере FireFox
Процесс запуска проверки правописания полностью идентичен рассмотренным действиям в браузере Opera.

Включение автоматической проверки орфографии в браузере Internet Explorer
В ранних версиях IE не было встроенной функции проверки орфографии и приходилось устанавливать специальное расширение под названием Speckie. Однако, теперь это легко включить внутренними средствами браузера. Для этого нужно зайти в «Сервис» — пункт «Настроить надстройки».

В окне настроек, выберите «Проверка орфографии» и в списке языков укажите «Русский». Поставьте галочку напротив опции «Включить проверку орфографии» и нажмите «По умолчанию».

Оранжевым цветом обведен пункт «Enforce strict ё». Это для сторонников и защитников значения буквы «Ё». Если вы поставите здесь галочку, то, к примеру, слово «елка» (через «е») будет считаться ошибкой.
Соответственно, как и другие браузеры, IE показывает предложения по замене слова. Для этого нужно нажать правой кнопкой мыши по нему. Варианты правильного варианта будут отображаться также в самом верху контекстного меню.
В заключение статьи, хочется сказать несколько слов о недостатках.
Первый и самый важный минус (как по мне) в том, что все браузеры проверяют только орфографию. На пунктуацию их действия не распространяются.
Второй – некоторые слова (специфические или редкие термины, а также сленг) определяются как ошибочные, несмотря на то, что написаны они правильно.
И все же имеющийся инструмент проверки орфографии полезен и в нынешнем виде. Разработчики браузеров постоянно модернизируют свои продукты, поэтому наверняка и этот инструмент будет еще не раз усовершенствован.
Всем привет! И снова у клавиатуры я, Сергей. Во как начал:). А если серьезно и по делу, то буду сейчас писать ну просто очень полезный совет о том, как включить проверку правописания в Opera, и как добавить проверку русского и украинского языка. На самом деле, проверка правописания в браузере штука очень полезная. Но вот в Опере сразу после ее установки, есть проверка только английского языка. Сейчас мы добавим еще два, или вы же сможете добавить себе столько языков, сколько вам нужно.
Проверка правописания работает во всех формах, на всех сайтах. Например вы пишете у меня на блоге комментарий, и так совсем случайно сделали ошибку в слове. Если проверка правописания включена, то оно будет подчеркнуто красной линией, как в ворде. А если нажать на это неправильно написанное слово правой кнопкой мыши, то появится возможность выбрать правильный вариант слова.
Я и с этой проверкой не мало ошибок делаю на блоге:), ну вы меня извините, печатать приходится много, за всеми ашибками и не уследишь:). А вот например при переписке Вконтакте, проверка правописания в Опере может сделать вас и меня более образованными:). Я пишу как это сделать в Opera, потому что пользуюсь исключительно этим браузером, возможно напишу еще и о других браузерах.
Ну я думаю что вы уже поняли, что это очень классно и полезно. Особенно для тех, у кого в школе по русскому, или украинскому языку была двойка:).
Как включить проверку правописания в Opera?
Как я уже писал, проверка в том браузере уже включена по умолчанию. Но там только установлен один словарь, и тот английский. Нам же нужно добавить еще словари, которые нам необходимые.
Как добавить проверку русского и украинского языка?
Сейчас я напишу как добавит проверку этих двух языков, на самом деле ничего сложного.
На любом поле для ввода текста нажмите правой кнопкой мыши. Может например сделать это на форме для отправки комментариев, ниже. Проверьте, что бы стояла галочка на “Проверять орфографию” . Стоит? Все нормально, если нет, тогда поставьте. Дальше наведите курсор на “Словари” , и выберите “Добавить/удалить словари” .

Появится окно, в котором нужно выделить галочкой те словари, которые нужно добавить в Оперу для проверки орфографии. После того как выберите словари, нажмите “Далее” .
 Начнется загрузка словарей. Появится окно с лицензионным соглашением для каждого языка. Ставим галочку “Согласен с условиями лицензионного соглашения”
и нажимаем “Далее”
.
Начнется загрузка словарей. Появится окно с лицензионным соглашением для каждого языка. Ставим галочку “Согласен с условиями лицензионного соглашения”
и нажимаем “Далее”
.

После загрузки всех словарей, появится окно, в котором можно выбрать язык для проверки правописания в Опере, который будет использоваться по-умолчанию. Я выбрал русский и нажал “Завершить” .