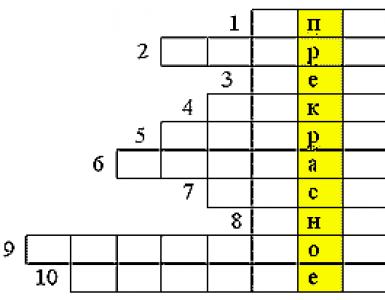В фотошопе нет волшебной палочки как найти. Инструменты Выделения объектов: Волшебная палочка и Быстрое выделение. Как работает «волшебная палочка»
Волшебная палочка – один из «умных» инструментов в программе Фотошоп. Принцип действия заключается в автоматическом выделении пикселей определенного тона или цвета на изображении.
Зачастую пользователи, не разобравшись в возможностях и настройках инструмента, разочаровываются в его работе. Это обусловлено кажущейся невозможностью контроля выделения определенного тона или цвета. Этот урок будет посвящен работе с «Волшебной палочкой» . Мы научимся определять изображения, к которым применим инструмент, а также настраивать его.
При использовании Фотошопа версии CS2 или более ранней «Волшебную палочку» можно выбрать простым кликом по ее значку на левой панели. В версии CS3 появляется новый инструмент под названием «Быстрое выделение» . Он помещен в ту же секцию и по умолчанию на панели отображается именно он. Если пользуетесь версией Фотошопа выше CS3, необходимо кликнуть по значку «Быстрое выделение» и в выпадающем списке найти «Волшебную палочку» .

Принцип работы инструмента
Для начала давайте посмотрим пример работы «Волшебной палочки» . Допустим, имеем вот такое изображение с градиентным фоном и поперечной однотонной линией:

Инструмент загружает в выделенную область те пиксели, которые, по мнению Фотошопа имеют одинаковый тон (цвет). Программа определяет цифровые значения цветов и выделяет соответствующий им участок. Если участок довольно большой и имеет однотонную заливку, в таком случае «Волшебная палочка» просто незаменима.
Например, нам необходимо выделить синий участок на нашем изображении. Все что требуется, это нажать левой кнопкой мыши на любое место полосы синего цвета. Программа автоматически определит значение оттенка и загрузит в выделенную область пиксели, соответствующие этому значению.

Настройки
- «Допуск»
. Предыдущее действие было достаточно простым, поскольку участок имел однотонную заливку, то есть никаких других оттенков синего на полосе не присутствовало. Что же будет, если применить инструмент к градиенту на фоне? Кликнем по серому участку на градиенте.

В данном случае программа выделила диапазон оттенков, приближенных по значению к серому цвету на участке, по которому мы кликнули. Этот диапазон определяется настройками инструмента, в частности, «Допуском» . Настройка находится на верхней панели инструментов.

Данный параметр определяет, на сколько уровней может отличаться образец (точка, по которой мы кликнули) от того оттенка, который будет загружен (выделен). В нашем случае значение «Допуска» установлено на 20 . Это значит, что «Волшебная палочка» добавит к выделению по 20 оттенков темнее и светлее, чем образец. Градиент на нашем изображении включает в себя 256 уровней яркости между абсолютно черным и белым цветом. Инструмент выделил, в соответствии с настройками, по 20 уровней яркости в обе стороны.
Давайте, ради эксперимента, попробуем увеличить допуск, скажем, до 100 , и снова применим «Волшебную палочку» к градиенту.

При «Допуске» , увеличенном в пять раз (в сравнении с предыдущим), инструмент выделил участок в пять раз больший, поскольку к значению образца было добавлено не по 20 оттенков, а по 100 с каждой стороны шкалы яркости.
Если необходимо выделить только тот оттенок, который соответствует образцу, значение «Допуск» выставляется на 0, что даст команду программе не добавлять в выделение никакие другие значения оттенков. При значении «Допуска» 0 (ноль) получаем только тонкую линию выделения, содержащую один только оттенок, соответствующий образцу, взятому с изображения.

Значения «Допуска» можно выставлять в диапазоне от 0 до 255.Чем выше данное значение, тем больший участок будет выделен. Цифра 255, выставленная в поле, заставит инструмент выделить все изображение (тон).
- «Смежные пиксели»
. При рассмотрении настроек «Допуска»
можно было заметить некую особенность. При клике по градиенту программа выделяла пиксели только в пределах участка, залитого градиентом. Градиент на участке под полосой не был включен в выделение, хотя оттенки на нем совершенно идентичны верхнему участку. За это отвечает еще одна настройка инструмента «Волшебная палочка»
и называется она «Смежные пиксели»
. Если напротив параметра установлена галка (по умолчанию), программа выделит только те пиксели, которые определены «Допуском»
как подходящие по диапазону яркости и оттенка, но в пределах выделяемого участка. Другие такие же пиксели, пусть даже определенные, как подходящие, но за пределами выделяемого участка, в загруженную область не попадут. В нашем случае так и произошло. Все подходящие по оттенку пиксели в нижней части изображения были проигнорированы.
Проведем еще один эксперимент и уберем галку напротив «Смежных пикселей» .

Теперь кликнем по тому же (верхнему) участку градиента «Волшебной палочкой» .

Как видим, если «Смежные пиксели» отключены, то все пиксели на изображении, подходящие под критерии «Допуска» , будут выделены даже в том случае, если они отделены от образца (находятся на другом участке изображения).
- Две предыдущие настройки – «Допуск»
и «Смежные пиксели»
— являются наиболее важными в работе инструмента «Волшебная палочка»
. Тем не менее, имеются и другие, пусть не такие важные, но тоже нужные настройки. При выделении пикселей инструмент делает это ступенчато, с применением маленьких прямоугольников, что сказывается на качестве выделения. Могут появиться зубчатые края, в простонародии именуемые «лесенкой». Если выделяется участок с правильной геометрической формой (четырехугольник), то такой проблемы может не возникнуть, а вот при выделении участков неправильной формы «лесенки» неизбежны. Немного сгладить зубчатые края поможет «Сглаживание»
. Если установлена соответствующая галка, Фотошоп применит к выделению небольшое размытие, почти не влияющее на конечное качество краев.

- Следующая настройка называется «Образец со всех слоев»
. По умолчанию «Волшебная палочка»
берет образец оттенка для выделения только с того слоя, который в данный момент выделен в палитре, то есть активен. Если же установить галку напротив данной настройки, программа автоматически возьмет образец со всех слоев в документе и включит в выделение, руководствуясь параметром «Допуск»
.

Практика
Давайте рассмотрим на практике применение инструмента «Волшебная палочка» .
Имеем исходное изображение:

Сейчас мы заменим небо на свое, содержащее облака.
Объясним, почему мы взяли именно это фото. А потому, что оно идеально подходит для редактирования при помощи «Волшебной палочки» . Небо представляет из себя практически идеальный градиент, и мы, при помощи «Допуска» , сможем его полностью выделить. Со временем (приобретенным опытом) вы поймете, к каким изображениям можно применить инструмент.

На этом изучение инструмента «Волшебная палочка» можно считать оконченным. Анализируйте изображение перед тем, как использовать инструмент, пользуйтесь настройками с умом, и вы не попадете в ряды тех пользователей, которые говорят «Ужасная палочка». Они дилетанты и не понимают, что все инструменты Фотошопа в равной степени полезны. Нужно только знать, когда их применять. Удачи в вашем творчестве с программой Фотошоп!
Истории, в которых упоминается волшебная палочка, известны многим с раннего детства, поскольку она является неотъемлемым атрибутом фей, колдуний и других магических существ. При этом огромное количество людей стремится стать обладателем такого предмета в реальной жизни, но возможно ли это, стоит разобраться.
Что такое волшебная палочка?
В современном понимании волшебная палочка представляет собой изделие небольшого размера, которая способна аккумулировать магическую энергию и направлять ее в желаемое русло. Волшебная палочка – это предмет, прототипом которого является посох, жезл и скипетр. Они были неотъемлемыми атрибутами волхвов и жрецов, выполняющими магические и сакральные функции. С их помощью проводили исцеление, изменяли погоду, изгоняли злых духов и так далее.
Существует ли волшебная палочка?
Верить в существование магии или нет, это решение каждого человека. Можно найти много историй людей, которые веря в светлые и темные силы, создают разные магические предметы, проводят ритуалы и меняют с их помощью свою жизнь. Экстрасенсы и маги уверены, что волшебная палочка существует, и если человек верит в магию, то ему непременно удастся ее сделать своими руками.
Не стоит рассчитывать на то, что при помощи созданного магического предмета можно будет совершать большие чудеса. По мановению волшебной палочки нельзя будет превратить человека в жабу или избавить мир от всего зла. Чтобы помогать другим людям, необходимо постоянно практиковаться и развивать свои силы. Палочка может использоваться, чтобы менять свою жизнь, например, поможет она сдать хорошо экзамены, укрепить здоровье, привлечь любовь, развить внутренний потенциал и так далее.

Как выглядит волшебная палочка?
Невозможно точно описать, как должна выглядеть волшебная палочка, поскольку изделие должно быть индивидуальным, и каждый человек вправе самостоятельно изменить и усовершенствовать вид этого магического прибора. Настоящая волшебная палочка – изделие, созданное своими руками. На нее можно нанести любой рисунок, но учтите, что у каждого изображения своя энергетика. Многие украшают палочки руническими символами, главное, чтобы их энергетика подходила собственным ощущениям.
Виды волшебных палочек
Основным критерием, по которому можно отличить волшебные палочки – материал из которого он изготовлен. Умельцы могут сделать ее из камня или металла, главное, чтобы материал был натуральным. Выясняя, какие бывают волшебные палочки, заметим, что самыми популярными и доступными являются изделия из дерева. Подбирать ветку, необходимо согласно ряду правил:
- Выбранная палка должна быть непременной натуральной, чтобы в ней сохранились жизненные силы дерева, поэтому на поиски следует отправляться в лес или парк. Учтите, что деревья, посаженные в городе и в загрязненных местах, обладают слабой энергетикой. Важно не использовать для волшебной палочки сосну, ель и осину, поскольку эти деревья отнимают энергию.
- Ветку запрещено ломать, поскольку так она «умирает» и теряет все свои силы. Дерево должно самостоятельно отдать ее, поэтому нужно смотреть себе под ноги, совершая выбор. Перед началом поиска рекомендуется обратиться к лесу и дать обещание использовать ее только во благо окружающим.
- Волшебная палочка должна быть индивидуальным магическим предметом, поэтому ее необходимо почувствовать. Для этого сначала выберите ветку взглядом, а затем, возьмите в руки, закройте глаза и прочувствуйте ее энергетику. Палочка подходит, если ветка будто стала продолжением руки.
- Обязательно поблагодарите дерево, обняв его, чтобы подарить ему часть своей энергии.

Как сделать настоящую волшебную палочку?
Выбранную ветку принесите домой, и положите в тайное место на сутки. Это нужно для того, чтобы она напиталась энергией. Есть простая инструкция, как можно сделать волшебную палочку:
- Ритуал создания магического атрибута должен проходить в полном одиночестве. Важно, чтобы до момента его посвящения никто ее не видел.
- Ветку очистите от коры, и обработайте наждачной бумагой. Во время этого необходимо читать заговор.
- В основании палочки, используя гвоздь, шуруп или отвертку, сделайте отверстие. Делайте все аккуратно, чтобы она не треснула. Чтобы созданная своими руками волшебная палочка действовала, необходимо использовать магическую сердцевину. Это может быть, например, перо, которое наполнит ее силой Ветра, кристалл, дающий энергию Земли, уголек – символ Огня, или рыбная чешуя, олицетворяющая силу Воды. Выбирайте предмет, ориентируясь на собственную стихию.
- После того, как предмет будет помещен в палочку, нужно закрыть отверстие. Для этого используйте кусочек дерева или соленого теста, замешенного на священной воде. Важно запечатать отверстие начальной буквой стихии покровителя (A – air, воздух; E – earth, земля; W – water, вода; F – fire, огонь).
- Рекомендуется покрыть готовую палочку натуральным эфирным маслом и обернуть в платок. Спрячьте ее в тайное место до ближайшего полнолуния.

Как зарядить волшебную палочку?
В период полной Луны, необходимо провести посвящение магического предмета, чтобы он начал работать. Для этого следуйте инструкции, как оживить волшебную палочку:
- На столе расстелите ткань белого цвета, зажгите свечу и произнесите такие слова: «Стань проводником, помощником и хранителем» .
- Свечу погасите в воде и закопайте в землю. После этого волшебная палочка может использоваться в магических ритуалах.
Как колдовать волшебной палочкой?
Готовый магический атрибут может применяться в разных ритуалах, поскольку он только концентрирует энергию, повышает ее и направляет в нужное русло. Не существуют специальные заклинания для волшебной палочки и ее можно использовать в любых магических обрядах, например, чтобы заговорить воду, для чего направляйте магический предмет на жидкость, для избавления от болезни, прикасайтесь палочкой к проблемному месту, и так далее.
Этот урок рассказывает, как пользоваться инструментами Быстрое выделение и Волшебная палочка в фотошопе.
Инструмент Быстрое выделение, в отличие от волшебной палочки, не выбирает цвет. С его помощью можно обрисовать отдельные области. При этом обводка «прилипает» к контуру, как в случае с инструментом « ». Это хорошо работает при контрастных границах. Если цвет выделяемого объекта схож по тону с фоном, то результат может быть неточным.
Видео рассказывает поочередно о работе с инструментами Быстрое выделение и Волшебная палочка.
В фотошопе cs5 группа Быстрое выделение (Quick Selection) расположена в левой панели инструментов – четвертый сверху. Там же находится инструмент Волшебная палочка (Magic Wand).
Инструмент Быстрое выделение (Quick Selection)
Нажимаем на иконку . На панели параметров появляется строка:
Кнопка 1 – для первоначального выделения. Когда она активна, курсор принимает форму кружочка со знаком « +» в центре. Подводим его к точке, с которой планируем начать выделение, щелкаем по этой точке и, не отпуская левую клавишу мышки, ведем в необходимом направлении. Инструмент автоматически переключится на кнопку 2. Пробуем выделить небо.

Кнопка 2 – добавить к выделенной области. Если штрих-пунктиром охвачен не весь объект, добавляем к выделению при помощи кнопки 2 на панели параметров. Активируем ее, заносим курсор в выделенную область, нажимаем левую клавишу мышки и ведем к границе, где необходимо расширить выделение.

Кнопка 3 – вычитание из выделенной области. Она необходима, когда штрих-пунктиром захвачен лишний участок. Активируем этот инструмент, заносим курсор за пределы выделенной области, нажимаем левой мышкой и ведем в нужном направлении.

Кнопка 3 предназначена для регулировки параметров кисти – размера, жесткости, формы. Увеличить или уменьшить размер кисти можно горячими клавишами «]» и «[».
Совет: Регулируйте размер кисти инструмента Быстрое выделение в фотошопе в зависимости от размера выделения, величины добавления или вычитания выделенной области.
Параметр 5 — образец со всех слоев, находит необходимый объект во всех слоях. Чтобы понять как он работает, посмотрите видео урок на этой странице выше.
В завершение границы выделения можно подкорректировать инструментом .
Инструмент Волшебная палочка (Magic Wand Tool)
Где находится волшебная палочка в фотошопе мы уже говорили выше. В выпадающем меню группы «Быстрое выделение» спрятан значок волшебной палочки . Этот инструмент рекомендуется использовать для быстрого выделения контрастных объектов. Он работает по принципу определения цвета пикселей и, в зависимости от установленных настроек, моментально выделяет пиксели только определенного цвета либо еще и сходных к нему оттенков. Это особенно удобно это при выделении однотонных областей большого размера или объектов на однотонном фоне.
Простой щелчок волшебной палочкой по какой-либо части картинки приведет к выделению смежных пикселей подобных оттенков.
На панели параметров кнопки определяют режим по отношению к выделенным ранее областям:
1 — Новая выделенная область. Создает новое выделение, снимая предыдущее.
2 — Добавление к выделенной области. Добавляет новое выделение к сделанному ранее. Тот же результат дает кнопка 1 при нажатой клавише Shift.
3 — Вычитание из выделенной области. Новое выделение вычтет из предыдущего захваченную часть. Второй способ – при активной кнопке 1 удерживать клавишу Alt. Однако трудно предсказать, которые пиксели выделит волшебная палочка в фотошопе при разных настройках параметров Допуск.
4 — Пересечение с выделенной областью. Определяет участок пересечения двух выделенных областей и оставляет его, удаляя все остальное. Второй способ — Alt + Shift.
Параметр Допуск (Tolerance) имеет особое значение. Он определяет диапазон отличия по тону выбранного цвета. То есть при малом значении (например, поставим цифру 3) будут захватываться пиксели с меньшей разницей оттенков. При увеличении допуска (например, до 120) размер выделения увеличится. Если выбран красный цвет, к нему добавятся пиксели розового и темного красного оттенков.
Смежные пиксели (Contiguous)
Этот параметр определяет пиксели, прилежащие к начальной точке выделения. Если снять галочку с этого значения, определятся пиксели выбранного цвета по всей картинке.
Сглаживание (Anti-aliasing)
При выделении в фотошопе волшебной палочкой, края могут быть неровными, «рваными». Параметр Сглаживание слегка размывает границы, тем самым сглаживает неровности.
Образец со всех слоев (Sample all layers)
По умолчанию программа распознает только с активный слой. Когда работа проводится с несколькими слоями, можно выделить волшебной палочкой какой-то цвет сразу во всех слоях. Для этого ставят галочку в параметре Образец со всех слоев. Используется эта функция крайне редко. Чтобы не испортить другие слои, не следует забывать деактивировать этот параметр.
В Photoshop есть специальный инструмент, создающий выделенные области на основе анализа цвета пикселей, - Magic Wand (Волшебная палочка).
Инструмент Magic Wand (Волшебная палочка).
Создание выделений вручную, с помощью инструментов группы Lasso (Лассо), все равно достаточно трудоемко и не всегда приводит к наилучшим результатам. Например, если требуется выделить множество мелких деталей (шерсть, волосы), то инструмент Lasso (Лассо) не сможет вам помочь. Можно привести множество других примеров сложных контуров, выделение которых вручную слишком сложно, но есть и более простая причина: зачем делать самому ту работу, с которой может справиться программа? В Photoshop есть специальный инструмент, создающий выделенные области на основе анализа цвета пикселей, - . Он может работать в двух режимах: при включенном и выключенно флажке Contiguous . Это слово должно быть Вам уже знакомо из первой главы второго урока "Инструмент PaintBucket". Вообще, хочу заметить, что эти два инструмента (PaintBucket и Magic Wand) действуют по одному принципу - они обрабатывают области похожих оттенков. Более того, параметры у них совершенно одинаковые. Разница состоит лишь в том, что Magic Wand - выделяет, а PaintBucket - заливает область.
При включенно параметре Contiguous (Смежные) Волшебная Палочка действует по следующему алгоритму:
- Photoshop анализирует цвета смежных пикселей и проверяет их на близость к исходному. Если цвета оказываются близкими, то смежные пиксели присоединяются к выделенной области.
- Анализируются цвета пикселей, смежных с выделенными. Если они тоже оказываются близкими, то присоединяются к выделенной области. Если цвета пикселей недостаточно близки, то к выделенной области они не присоединяются.
- Шаг 3 повторяется, пока находятся близкие по цвету смежные пиксели. Заметьте, что в этом режиме выделяется только область, включающая исходный пиксель.
При выключенном флажке Contiguous (Смежные), выделяются все области похожего цвета:
- С помощью инструмента Magic Wand (Волшебная палочка) вы выбираете на изображении пиксель характерного для выделяемого объекта цвета.
- Photoshop анализирует цвета всех пикселей изображения и проверяет их на близость к исходному. Если цвета оказываются близкими, то пиксели присоединяются к выделенной области. Остальные пиксели из нее исключаются.
Необходимая степень близости цветов или допуск, Tolerance (Допуск), задается перед использованием инструмента. Этот параметр находится в пределах от 0 до 255. Проверим работу инструмента на простом примере.
- Откройте файл Ducky.psd, расположенный по адресу: C:\\Program Files\\Adobe\\Photoshop 5.5\\Goodis\\Samples\\Ducky.psd .
- Выберите в палитре инструментов инструмент Magic Wand (Волшебная палочка).
- Посмотрите на палитру Options(Параметры). По умолчанию параметр Tolerance (Допуск) равен 32. Оставьте его таким.
- Установите флажки Contiguous (Смежные) и Anti-alias (Сглаживание).
- Щелкните в середине утёнка. На изображении появится выделенная область. Как видите, она не распространяется на весь силуэт, поскольку цвета пикселей по его краям не попадают в установленный допуск. То же относится и к некоторым пикселам, близким к середине: в выделенной области получились "дырки".
- Отмените выделение командой Deselect (Отменить выделение) из меню Select (Выделение) или клавишами Ctrl+D .
- Введите в поле Tolerance (Допуск) палитры Options (Параметры) величину 70.
- Снова щелкните примерно посередине силуэта утёнка. Теперь он окажется выделен почти целиком, за исключением тёмных оттенков в области шеи.
- Отмените выделение командой Deselect (Отменить выделение) из меню Select (Выделение) или клавишами Ctrl+D.
- Введите в поле Tolerance (Допуск) палитры Options (Параметры) значение 170.
- Снова щелкните примерно посередине силуэта утёнка. При заданном значении допуска он выделяется целиком за исключением откровенно красного клюва и бело-чёрных глаз. В режиме Contiguous (Смежные) инструмент выделяет только ту область, в которую входит пиксель, заданный щелчком мыши. Этот принцип был рассмотрен в первом занятии на инструменте Заливка. Прибегайте к автоматическим способам выделения как можно чаще. Обращайтесь к инструменту Lasso (Лассо) только в особо сложных случаях. Для инструмента Magiс Wand (Волшебная палочка) сложными будут случаи невысокого контраста между объектом и фоном, а также пёстрые объект и фон.
Команды Grow и Similar меню Select.
С помощью инструмента Magic Wand
(Волшебная палочка) в режиме логического сложения мы можем последовательно дополнять выделенную область, используя различные значения допуска. В Photoshop имеется специальная команда Grow (Смежные пиксели)
, дополняющая выделенную область по тому же алгоритму, что и сам инструмент Magic Wand
(Волшебная палочка). При этом используется даже то же самое
значение допуска, устанавливаемое в палитре Options
(Параметры).

При расширении выделенной области анализируются смежные с ней пиксели. Если пиксель попадает в установленное значение допуска, то он присоединяется к выделенной области, и далее анализируются уже смежные с ним пиксели. Чтобы нагляднее продемонстрировать эту команду, мы не будем использовать для первоначального выделения инструмент Magic Wand
(Волшебная палочка), как это чаще делается. Выберите инструмент Rectangular Marquee
(Прямоугольное выделение) в палитре инструментов и область фона, которая содержит и тёмные и светлые участки неба. Выберите инструмент Magic Wand и в палитре Options (Параметры) установите допуск равным 20. Выберите команду Grow
(Смежные пиксели) из меню Select
(Выделение). Выделенная область расширится в соответствии с установленным допуском. Для расширения выделенной области предназначена и команда Similar
(Подобные оттенки), расположенная по соседству в меню Select
(Выделение). Она тоже исходит из величины допуска, заданной в палитре Options
(Параметры) для инструмента Magic Wand
(Волшебная палочка). В отличие от команды Grow
(Смежные пиксели), она расширяет выделенную область за счет не только смежных, но и всех остальных, сходных по цвету, пикселей изображения. Возможно, вы уже заметили аналогию: команда Grow
(Смежные пиксели) напоминает инструмент Magic Wand
(Волшебная палочка) в режиме Contiguous
(Смежные), а команда Similar
(Подобные оттенки) - тот же инструмент со снятым флажком Contiguous
(Несмежные). Отличие лишь в том, что инструмент Magic Wand
(Волшебная палочка) сам создает начальную выделенную область, а команды требуют, чтобы она была создана.

Эта команда, подобно команде Similar
или инструменту Magic Wand
с выключенным режимом Contiguous
, выделяет все вхождения данного цвета в изображение. Этот цвет равен цвету точки, на которую нажали на самом изображении или на миниатюре в окне предварительного просмотра. В этом окне можно просматривать изображение(перекючатель Image
) или выделение(переключатель Selection
). Выделение представлено в виде градаций серого, где белый цвет имеют выделенные области, черный - невыделенные, серый - частично выделенные. Обратите на это особое внимание, так как эта же идея используется в отображении альфа-каналов, которые мы будем изучать позже. Параметр Fuzziness
аналогичен параметру Tolerance Волшебной Палочки и определяет допуск или разброс в выборе цвета для выделения. Вы можете выделить диапазоны нескольких цветов, используя инструменты и , которые добавляют и удаляют цвет соответственно.
Флажок Invert
инвертирует выделение. Список Selection Preview определяет способ просмотра выделенной области на самом изображении.
Одной из причин, по которой популярность Adobe Illustrator среди программ компьютерной графики продолжает всё больше возрастать, заключается в том, что в ней используются многие из тех же инструментов, палитр и экранных элементов, которые имеются в пакете .
И в этом контексте не самой простой задачей для начинающего пользователя Illustrator является выяснение разницы между схожими инструментами этих двух приложений. Ведь кажущаяся схожесть бывает весьма обманчивой.
Нередко начинающие пользователи, обсуждающие программу Illustrator в интернет-форумах задают вопрос — "Почему у меня не работает инструмент Magic Wand?"...
Так что даже если вы решили, что знаете наперёд, о чём будет рассказываться в этой статье, пролистайте её хотя бы по диагонали. Не исключено, что вы обнаружите для себя нечто новое!..
В чём состоит разница...
Инструмент Magic Wand (волшебная палочка) в обоих упомянутых приложениях является инструментом выделения, но в программе Illustrator используется для выделения в документе объектов с одинаковыми или близкими свойствами.
К немалому огорчению начинающих пользователей, уже успевших освоить Adobe Photoshop, Magic Wand в Adobe Illustrator нельзя использовать для выделения областей из пикселей близких по цвету у растровых объектов, как это обычно делается в Photoshop. Нельзя также выделять отдельные узлы и области сетчатых градиентов со сходными значениями прозрачности и цвета, как и части каких-либо других объектов в документах Illustrator. Однако, не исключено, что такая возможность появится в ближайшем будущем.
Кнопка с инструментом Magic Wand в панели Tools (инструменты) находится в одном блоке с инструментами выделения (её значок, как и значок указателя после щелчка по ней, похож на изображение волшебной палочки). По умолчанию клавиша быстрого доступа (Y).
Критерии для выделения объектов
Свойства, по которым Magic Wand выделяет объекты таковы:
- одинаковый или близкий цвет сплошной или градиентной заливки (кроме сетчатого градиента);
- одинаковый или близкий цвет сплошной или градиентной обводки;
- одинаковое или близкое значение толщины обводки;
- одинаковое или близкое значение прозрачности;
- одинаковый режим наложения (Blending Mode)*.
*Blending Mode — опция в палитре Transparency (прозрачность)

Подробнее об использовании опции Blending Mode можно
Как и в случае с аналогичным инструментом программы Adobe Photoshop, выделение элементов изображения производится посредством щелчка указателя. То есть, чтобы выделить какой-то объект, при уже включенном инструменте Magic Wand щёлкните на нём указателем. В результате будут выделены все объекты в документе с такими же свойствами.
На рисунке ниже показан пример выделения объектов с одинаковой заливкой, которые принадлежат разным группам.

Палитра Magic Wand
Свойство (но не комбинация свойств), на основе которых должны быть выделены объекты определяются в палитре Magic Wand.
Для отображения этой палитры на экране выполните любое из трёх действий:
- дважды щёлкните указателем на кнопке с пиктограммой инструмента во всё ещё отображённой палитре Tools;
- выберите команду Window > Magic Wand;
- или просто нажмите на кнопку Enter при уже включенном инструменте Magic Wand.

При проставленной отметке в чек-боксе Fill Color (цвет заливки) и щелчка указателя на одном из объектов будут выделены объекты со сходным цветом заливки.
Параметры в поле Tolerance (допуск) определяют величину сходства цвета заливки исходного (выбранного указателем) объекта в сравнении с теми объектами, которые будут выделены в процессе работы инструмента.
Величина допуска с точностью до седьмой цифры после запятой может изменяться в пределах от 0 до 255 (для документа цветовой модели RGB) или от 0 до 100 (для документа цветовой модели CMYK) с точностью до шестой цифры после запятой.
Чем больше величина допуска, тем сильнее будет различие в цветах заливок выделенных объектов в сравнении с исходным в большую и в меньшую стороны.
При проставленной отметке в чек-боксе Stroke Color (цвет обводки) и щелчка по объекту с обводкой будут выделены объекты со сходным цветом обводки. Параметры выделения обводок задаются аналогично параметрам выделения заливок.
При проставленной отметке в чек-боксе Stroke Weight (толщина обводки) и щелчка по объекту с обводкой будут выделены объекты со сходной толщиной обводки.
Параметры в поле Tolerance определят разброс толщин обводок, которые будут выделены, в сравнении с обводкой исходного объекта в большую и меньшую сторону.
Величина допуска с точностью до второго знака после запятой меняется в пределах от 0 до 1000 единиц. Единицы измерения толщины обводки могут быть выбраны в меню Edit > Preferences > Units.
При проставленной отметке в чек-боксе Opacity (непрозрачность) после щелчка на одном из объектов будут выделены объекты со сходной прозрачностью.
Параметры в поле Tolerance определят в процентах, в каком диапазоне прозрачность выделенных объектов будет отличаться от прозрачности исходного объекта в большую и в меньшую стороны с точностью до шестого знака после запятой.
При проставленной отметке в чек-боксе Blending Mode (режим наложения) и щелчка на одном из объектов будут выделены объекты с одинаковым режимом наложения (опция в палитре Transparency).
Контекстное меню
Контекстное меню палитры открывается щелчком указателя по пиктограмме меню и содержит четыре команды: Hide (Show) Stroke Options — скрывает или показывает опции для выделения обводок;
Hide (Show) Transparency Options — скрывает или показывает опции прозрачности;
Reset — перезапускает палитру с параметрами по умолчанию; Use All Layers — применяет или отменяет действие инструмента Magic Wand для всех слоёв текущего документа, о чём свидетельствует наличие или отсутствие флажка.

Клавиши-модификаторы
Когда возникает необходимость выделять массу объектов в дополнение к уже выделенным объектам или же снять выделение с части выделенных объектов, то рационально использовать Magic Wand с клавишами-модификаторами.
Так при каком-то количестве выделенных объектов щелчок указателя на любом объекте при нажатой кнопке SHIFT добавляет новые выделенные объекты к уже существующим.
При необходимости уменьшить количество выделенных объектов достаточно сделать щелчок на любом выделенном объекте при нажатой кнопке ALT.
Щелчок на выделенном объекте с нажатыми кнопками ALT+SHIFT инвертирует допуск выделения в одну из сторон относительно параметров исходного объекта на указанное в палитре значение:
- при щелчке на объекте с минимальными параметрами будет снято выделение со всех выделенных объектов, у которых допуск в параметрах будет меньше, чем у исходного объекта (на котором был сделан щелчок инструментом Magic Wand до использования модификатора ALT+SHIFT);
- при щелчке на объекте с максимальными параметрами будет снято выделение со всех выделенных объектов, чьи параметры окажутся больше параметров исходного объекта.
"Комбинация" критериев для выделения
К сожалению, палитра Magic Wand не позволяет выполнить отбор объектов, которые удовлетворяли бы сразу нескольким критериям. Нельзя, например, с её помощью одновременно выделить объекты с одинаковым цветом заливки и цветом обводки, но с разной толщиной обводки. Поэтому для корректной работы инструмента Magic Wand рекомендуется устанавливать в палитре флажок только напротив одной опции, чтобы объекты были выделены по одному критерию.
При попытке выделить объекты по двум и более свойствам, проставив отметки напротив нескольких опций, приложение будет выделять объекты только по тому свойству, которое окажется старше, согласно этого списка (старшинство убывает сверху вниз).
Stroke Color
Blending Mode
Fill Color
Stroke Weight
Opacity
К примеру, если в палитре будут стоять флажки во всех пяти опциях, то при щелчке на объекте с обводкой будут выделены объекты со сходным цветом обводки. И так далее.
В качестве альтернативного дополнения Magic Wand могут служить команды меню Select > Same, работающие по аналогии с этим интерактивным инструментом, а также использование макрокоманд палитры Actions.

Но настоящим ключом к решению задачи "комбинации" свойств выделения является команда Lock Unselected (зафиксировать невыделенные).
Эта команда не представлена ни в одном из меню программы Illustrator, но ей по умолчанию присвоено клавиатурное сокращение Ctrl+Alt+Shift+2.
Выделив в документе инструментом Magic Wand объекты по какому-либо одному критерию, применяйте эту команду, чтобы заблокировать все невыделенные объекты, а затем изменив свойство выделения в палитре Magic Wand на другое нужное свойство, примените инструмент Magic Wand повторно.