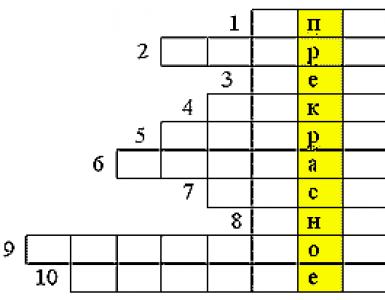Создание загрузочного cd диска. Как из iso образа сделать загрузочный диск? Разбиваем диск на разделы
Как создать загрузочный диск Windows 7 - 10, XP? Где взять образ диска, как его записать. Эти нехитрые вопросы всегда возникают у начинающих установщиков Windows.
Готовый лицензионный диск конечно же можно купить. Но купить вы можете лицензионные диски только тех версий Windows, которые поддерживаются в данный момент у официальных дилеров или торговых представителей. Но только те, которые продаются производителем и обеспечиваются доработками и исправлениями то есть обновлениями. Это будет конечно же дорого и только то, что продается в данный момент. А если вам нужна более ранняя версия, та которая уже официально не продается? Купить такие установочные диски вы можете уже совсем в других магазинах во много раз дешевле или вообще создать самому.
Загрузочные диски Windows 7 - 10, XP - это всегда разного рода сборки, т.е. пакеты программ комплектации от Майкрософт либо отличные от них. Нестандартные сборки выполняются разными умельцами и далеко не всегда из праздного любопытства или благородных побуждений. Частенько в сборки вставляются трояны. Лично мне попадалось несколько на дешёвых нелицензионных дисках, купленных в магазине. После установки ОС с такого диска компьютер может быть заражен и выполнять неизвестные нам функции. Такие диски можно использовать на свой страх и риск. Если вы будите использовать заражённый диск не только для себя, то могут пострадать и другие люди. Такое вполне возможно.
Чтобы избежать подобных неприятностей я предлагаю вам создать загрузочный диск Windows 7 - 10, XP самому. Поверьте это совершенно не сложно и намного дешевле, чем покупать готовый диск. Абсолютно безопасно и главное вы сделаете загрузочные диски именно тех версий Windows, которые вам нужны. Вы наверное уже и точно знаете, что вы будите устанавливать.
Я предлагаю начать рассмотрение этого вопроса с создания загрузочного диска Windows XP. Возможно вы скажете: "Зачем он мне нужен, у меня самый новый, самый крутой компьютер". Но не торопитесь.
Во первых процесс создания загрузочного диска ни как не зависит от версии Windows и выполняется абсолютно одинаково . А это значит без разницы на какой версии Windows учиться. Главное понять принцип.
Во вторых нет ни какой гарантии, что завтра вам лично или кому нибудь из ваших знакомых не понадобится этот самый Windows XP, который до сих пор уверенно работает на миллионах стареньких компьютеров или слабых нет и ноутбуков, и великолепно работает на всех новых. К стати сказать на многих нет буках в силу их комплектации зачастую ничего другого и не поставишь.
Образ загрузочного диска ZverDVD Windows XP
В третьих я вам предлагаю такую проверенную сборку Windows XP, что вы, однажды попробовав, сами влюбитесь в неё. Называется она "ZverDVD". На мой взгляд это самая лучшая сборка. Кто-то захочет возразить, что есть и другие. Да есть и другие неплохие сборки. Но мне понравилась больше других именно эта. И сейчас я коротко расскажу почему.
Большинство сборок грешат бесполезными объёмами. То есть создатели считают чем объём больше, тем лучше и не важно чего они туда пихают. Эти издержки возникают из-за желания получить больше прибыли на пустом месте, так как сборки выкладываются на торрентах и часто на файло-обменниках, а там платят деньги за большие объемы и количество скачиваний. Лично мне не нравится когда в инсталляционный диск засунуто невероятное количество ненужных программ и в добавок многократно повторяющихся по тематике. ![]()
![]()
Так вот парни, которые создавали пакет "ZverDVD", подходили к этому делу как величайшие мастера. Такое ощущение, что они делали это для себя, а не на показ. Основной их принцип был "Не навреди". В инсталляционный пакет Windows XP, изображённый на рисунке, были добавлены драйверы наиболее часто встречающихся устройств, что позволило активировать при установке почти любой компьютер выпущенный на момент выхода сборки. Добавлены полезные и важные настройки по умолчанию. Отключены лишние и не нужные функции.
Все ошибки в предустановленных настройках исправлялись молниеносно. Все обновления включались в пакет максимально быстро. Официально анонсированные выпуски сборок происходили самое редкое раз в три месяца. Но при необходимости были и промежуточные. То есть парни работали как на официальном производстве с планами и сроками. Последняя сборка XP включает все последние обновления и отточена как бриллиант. В ней есть всё что нужно и нет ничего лишнего.
И это еще не всё . Группа"ZverDVD" выпустила сборник самых лучший и самых необходимых программ для любого пользователя. Называется он "WPI". Это пакет предустановленных программ. Причем программы подготовлены таким образом, что они абсолютно правильно устанавливаются и на XP и на 7, а следовательно и на 8/8.1/10 будут работать. Каждый выпуск сборки сопровождается обновлениями версий программ, включённых в WPI. Один только этот пакет заслуживает того, чтобы иметь его в своей коллекции.
Но и это еще не всё . На диск "ZverDVD" установлен так называемый пакет "Alkid SE". Это несколько ущемленный, облегченный, предустановленный и полностью функциональный Windows XP, который может быть загружен прямо с DVD и запускается асолютно на любом компьютере. Он нужен тогда, когда у вас произошла аварийная ситуация. Компьютер не может загрузиться с винчестера и есть огромная угроза потери данных. Активировав компьютер с такого диска, можно сохранить (спасти) все данные и потом спокойно переустановить Windows.
Если вас интересуют какие либо подробности об этой сборке или адреса торрентов с которых можно скачать сборку, то вам следует зарегистрироваться на форуме "ZverDVD ". Там есть ответы на все возможные вопросы, а за одно и ссылки на торрент-трекеры для скачивания сборки.
Правительство, ублажая бизнес, стало запрещать работу торрентов, блокируя их по названиям доменов. Поэтому эти ссылки напрямую не работают, но как всегда есть варианты обхода подобных блокировок. В браузерах Yandex или Opera включаете режим VPN постоянно и потом скачиваете образы как обычно.
Образ загрузочного диска Zver 2018.4 Windows 8.1 Pro x64
Для тех кто категорически против Windows XP, хочу сообщить приятную новость: "ZverDVD" наконец-то выпустил новую сборку, весьма актуальную "Zver 2018.4 Windows 8.1 Pro x64 ". Она получилась очень большого объема более 7,74 ГБ. Так что на обычный диск её записать в полном объеме не получится. Придётся оторвать Блок WPI. Записать полный объем этой сборки можно только на болванку 9 ГБ или на объемом от 8 ГБ. Возможности этой сборки такие же как и предыдущей, только все программы обновлены и вместо виндовс ХР установлен инсталляционный пакет Windows 8.1 PRO x64 с обновлениями до апреля 2018 включительно. Настройки все оставлены как у оригинала.
Образ загрузочного диска Zver 2020 Windows 10 Enterprise v1809
Для любителей всего нового ещё более приятная новость. Zver выпустил новую сборку для Windows 10 Enterprise x64 на основе версии 1809. Её название Zver_Windows_10_enterprise_LTSC_v2020_x64. Размер файла образа сборки 7,24 ГБ. Она 8 ГБ. В этой сборке обновлены все программы в пакете WPI и добавлены все обновления Windows 10, вышедшие до декабря 2019 года. Скачать её можно по этому адресу . Все настройки оставлены такими, какие они есть в оригинальной версии Windows.
И так, я надеюсь, что вы уже скачали нужный вам образ диска. Если ещё нет, то сделать это можно прямо сейчас по любой из ссылок предоставленных в предыдущих абзацах. Возможно на торрентах надо будет зарегистрироваться, но это я думаю для вас не проблема. После закачки у вас на компьютере появится огромный файл с названием ZverDVD_2014.5.ISO или Zver_2018.4_Windows_8.1_Pro_x64.iso или Zver_Windows_10_enterprise_LTSC_v2020_x64.iso. Как вы заметили сборки виндовса седьмого нет. Это личное отношение сборщика к данной версии, следовательно искать её надо в другом месте. И ещё сборки windows 8 и 10 только в 64 разрядном виде.
Что такое файл-образ диска?
Расширение названия файла "ISO" как раз и говорит о том, что это файл-образ диска. Файл-образ диска - это файл-архив (может быть без сжатия, что чаще всего и бывает) в котором все файлы сохранены в той последовательности которая нужна для загрузки операционной системы. Здесь наверное для лучшего понимания нужно немного объяснить как осуществляется запись файлов на диск CD/DVD?
Дело вот в чем. Программы для записи дисков пишут информацию так, как вы её видите на экране, а не так, как надо для загрузки операционной системы. То есть упорядоченной в алфавитном порядке или еще как (например по дате и времени создания файлов или по размеру). И если мы скопируем всю информацию с загрузочного диска на винчестер, а потом запишем её обычным способом на CD/DVD, то у нас загрузочного диска не получится. Вот такая вот проблема.
А когда мы создаем файл-образ с уже готового загрузочного диска, то у нас полностью сохраняется вся структура диска. Там присутствует и загрузочная область с загрузчиком системы, и системная область с системными файлами, расположенными именно в такой последовательности, в какой их хочет видеть загрузчик системы и далее все файлы. То есть файл-образ это есть точная копия загрузочного диска. И вот если мы запишем специальной программой этот файл-образ на CD/DVD диск, то у нас получится абсолютно точная копия того диска с которого был снят файл-образ. Это крайне важно для создания загрузочного диска.
Программы для записи образов
Nero Burning ROM
Из текста вы наверное уже заметили, что для записи файла-образа нужна специальная программа. Windows сам может записать образ только как файл, но не может распаковать его и прописать всё как надо. Эту задачу великолепно решают специальные программы. Одна из таких специализированных программ "Nero Burning ROM". Весь пакет "Nero Burning ROM" достаточно огромен и многофункционален. В нем присутствует и редактор обложек для дисков, и редактор аудио файлов, и редактор видео файлов, и аудио/видио плееры, и и и и... много чего, но нам понадобится сейчас только сама прожигалка дисков, непосредственно "Nero Burning ROM".
Где её взять? А она имеется в пакете WPI, внутри любого файла-образа ZverDVD. Это одна из тех нужных и хороших программ, которые вам рано или поздно понадобятся. Как её от туда добыть? Я уже вам говорил файл-образ это архив, поэтому он легко открывается любым архиватором. Так что если у вас есть архиватор WinRAR или WinZip, или 7Zip, то вы легко можете распаковать этот архив в отдельную папку. Далее открываете её, ищете папку WPI. Открываете её и запускаете единственный файл в этой папке под названием WPI.EXE. После того как он полностью заработает вы увидите примерно такое окно. ![]()
![]()
В левом нижнем углу, я обвел красным прямоугольником находится таймер, показывающий через сколько минут начнется процесс установки. Чтобы его остановить надо нажать мышкой в любом свободном месте и таймер отключится. Смотрите скрин ниже. ![]()
![]()
Видите таймер пропал и вы теперь можете спокойно посмотреть какие программы отмечены. В данный момент сделан выбор по умолчанию. К стати, посмотрите внимательно насколько хорошо отобраны самые важные программы. Уже только это говорит о высокой квалификации людей, создавших этот пакет. Если вам эти программы не нужны, то нажимаете кнопку снять выделение (обведена красным) и все галочки пропадут. Смотрите дальше.
Видите все галки сняты. Теперь вы можете спокойно наводить стрелку на каждую программу и почитать немного для чего она нужна. Отметьте необходимые вам программы. Если у вас в данный момент работает Windows vista/7/8/8.1/10, то не выбирайте пункт.netFramework 1-4.0 (зачеркнут желтым). Этот пакет программ создан специально для Windows XP. Для Windows vista/7/8/8.1/10 разработан.netFramework 4.5 и он закачивается системой как пакет обновлений автоматически. ![]()
![]()
И так нас в данный момент интересует только одна программа Nero Micro. Вот её мы отмечаем и нажимаем кнопку "начать установку". Програмулька небольшая. Так что ждать придется совсем не долго. После установки на экране появится иконка полыхающего колизея. Запускаем программу.
Как создать загрузочный диск Windows 7 - 10, XP программой Nero?
При запуске программы экран выглядит так, как показано на рисунке ниже: ![]()
![]() Как создать загрузочный диск Windows 10 - 7 XP 5 Windows в Nero
Как создать загрузочный диск Windows 10 - 7 XP 5 Windows в Nero
Как видим по средине экрана выскочило окно, предлагающее создать "Новый проект". Но нам этого не надо. Мы нажимаем красный крестик в правом верхнем углу и закрываем это окно. ![]()
![]() Как создать загрузочный диск Windows 10 - 7 XP 6 Windows в Nero
Как создать загрузочный диск Windows 10 - 7 XP 6 Windows в Nero
Далее открываем DVD привод и вставляем туда заранее купленный пустой диск для записи. Благо его цена небольшая 11-17 р за штуку, если брать без коробок. (Пластиковая же Коробка стоит ещё рублей 20.) И так диск вставляем раскрашенной стороной вверх. И закрываем привод. Нажимаем иконку "Открыть" - это желтая папочка с зеленой стрелкой. Или открываем меню "Файл" и в выпадающем меню выбираем вторую строку "Открыть". Появляется список с файлами/дисками. Ищем папку куда положили наш файл-образ "ZverDVD_2014.5.ISO", выбираем этот файл и нажимаем "ОК" или просто кнопку "Enter" на клавиатуре. Программа сразу же распознает этот файл, как уже готовый образ диска и предлагает его записать на DVD. Смотрите картинку ниже. ![]()
![]() Как создать загрузочный диск Windows 10 - 7 XP 7 Windows в Nero
Как создать загрузочный диск Windows 10 - 7 XP 7 Windows в Nero
Здесь в принципе все уже настроено правильно, но всё же я скажу несколько слов для пояснения. При записи системных загрузочных дисков очень важно чтобы они читались на всех приводах.
Поэтому галочку "Определять максимальную скорость " ставить не надо.
Пункт имитация не даст выполнить запись. Его тоже отмечать не надо.
"Запись" это естественно и понятно должно быть включено.
"Финализировать диск" это значит закрыть его после записи. Дальнейшая запись будет невозможно. Это очень важный пункт. Если при записи полного диска его не финализировать, то он может вообще не читаться на всех приводах. Так что здесь галочку ставим обязательно.
Скорость записи также очень важный пункт. Если производить запись на максимальной или просто на большой скорости, то диск потом может неуверенно или вообще плохо читаться на некоторых приводах. Если указать скорость 1х, то запись будет проходит несколько дольше, но качественнее и диск будет читаться практически на всех приводах. (Шутка: на 1-й скорости пишите хоть на фанере, всё равно будет читаться). Так что рекомендую, при записи загрузочных дисков, писать их именно на первой скорости, если диск это позволяет, или в крайнем случае на самой маленькой указанной на диске и авто определение скорости должно быть отключено как говорил выше.
Перед нажатием кнопки "Прожиг" ещё несколько очень важных рекомендаций:
1. Отключить все выполняемые программы, оставить только "NERO".
2. Обязательно отключить все загрузки из интернета.
3. Отключить обслуживание винчестера .
4. Если у вас включён хранитель экрана (это режим когда гаснет экран или включается какая либо заставка особенно активная, двигающаяся или вращающаяся) ОТКЛЮЧИТЬ!!! на время записи.
5. Короче необходимо отключить все что работает с дисками.
После нажатия кнопки "Прожиг" начнется запись диска. Если диск одноразовый, стереть и перезаписать его будет невозможно. Поэтому любое отвлечение компьютера от процесса записи или толкание привода или всего компьютера может привести к тому что диск будет испорчен.
А это значит что нужно вести себя так:
Отключить все ненужные программы особенно те которые могут использовать винчестер.
Предотвратить включение таких программ в автоматическом режиме, т.е. отключить автозапуски любых программ, запланированные задания, хранители экрана и заставки.
Нажать кнопку "Прожиг" и аккуратно не толкая компьютер отойти от стола. Я думаю вам будет не интересно долго сидеть возле компьютера и ничего не делать. Единственное что можно сделать это поставить галочку "проверить диск после записи". Это значит после завершения записи диск будет проверен на качество записи, но этого можно и не делать. В конце записи привод откроется для охлаждения диска. Это значит Запись завершена. Об этом же оповестит и надпись на экране "Запись завершена успешно" и будет указано время записи (например 5 мин 45 сек).
Вот теперь все. Вы сами создали загрузочный диск Windows XP, Windows 8.1 или Windows 10 которым можете воспользоваться для установки, переустановки Windows, а также самых необходимых для каждого пользователя программ. В добавок к этому у вас появился важный инструмент, который позволит вам активировать абсолютно любой компьютер, если тот отказывается загружаться сам и произвести манипуляции такие как тестирование антивирусником, сохранение информации на любой носитель, выход в интернет, для обновления ПО и т.д.
После всего выше сказанного нетрудно догадаться, что бы создать загрузочный диск windows 7 необходимо выполнить всё тоже самое, только необходимо загрузить из интернета файл-образ windows 7. Для Windows 10, если выполняется не обновление, а чистая установка, всё тоже самое, только образ десятки. Единственным отличием может быть то что все версии windows начиная с 7 лучше закачивать с сайта майкрософт или из проверенных источников. То есть если это сборка, то должна быть высокого качества, не ломаная и соответствовать вашей лицензии. Как опробовать сборку будем рассматривать в другой статье.
Давайте подведем итоги. Сегодня вы:
1. Узнали как создать загрузочный диск Windows 7 - 10, XP;
2. Узнали где можно скачивать Образы загрузочных дисков windows 7 - 10, XP;
3. Научились пользоваться программой "Nero" в части записи готовых образов;
4. Познакомились с образами дисков "ZverDVD";
5. Создали свой первый загрузочный диск;
6. Получили сборник очень нужных и важных программ (WPI), предоставленный в комплекте образа диска "ZverDVD";
7. Получили в свое распоряжение очень важный инструмент "Alkid SE", который позволит активировать любой компьютер, если Windows на нем отказался работать в самый не подходящий момент и спасти на нем информацию, если в этом есть необходимость.
Удачи вам в создании установочных дисков и в установке Windows 7 - 10 / XP.
Каждому, кто сталкивался с самостоятельной установкой операционной системы на компьютере, знакома проблема создания загрузочных дисков на оптическом или flash-носителе. Для этого имеются специализированные программы, некоторые из них поддерживают манипуляции с образами дисков. Рассмотрим этот софт более подробно.
Обзор открывает Ультра ИСО — программный инструмент для создания, редактирования и конвертирования образов с расширением ISO, BIN, NRG, MDF/MDS, ISZ. С его помощью можно отредактировать их содержимое, а также напрямую создавать ISO из CD / DVD-ROM или винчестера. В программе можно записать заранее подготовленный образ с дистрибутивом операционной системы на оптический диск или USB-носитель. К минусу можно отнести то, что она является платной.

WinReducer
WinReducer — это удобное приложение, предназначенное для создания персонифицированных сборок Виндовс. Возможна запись готового пакета в образы форматов ISO и WIM или развертывание дистрибутива сразу на USB-диске. ПО обладает широкими возможностями по кастомизации интерфейса, за который отвечает инструмент под названием «Preset Editor» . В частности, он предоставляет возможность удаления ненужных функций служб и включение таких, которые делают систему более быстрой и стабильной. В отличие от другого подобного софта, WinReducer не требует установки, имеет свою версию для каждого выпуска Windows. При этом отсутствие русского языка немного снижает общее впечатление от продукта.

DAEMON Tools Ultra
DAEMON Tools Ultra представляет собой самое полнофункциональное ПО для работы с образами и виртуальными приводами. Функционал немного схож с Ультра ИСО, но, в отличие от него, имеется поддержка всех известных форматов образов. Есть функции создания ISO из любых типов файлов, прожига на оптические носители информации, копирования с одного диска на другой на лету (в случае, когда есть два привода). Имеется также возможность создания виртуальных приводов в системе и загрузочного USB-накопителя на основе любой версии Windows или Linux.

Отдельно нужно отметить технологию шифрования TrueCrypt, при помощи которой обеспечивается защита жестких дисков, оптических и USB-дисков, а также поддержку виртуального RAM-накопителя для хранения временной информации с целью увеличения производительности ПК. В целом DAEMON Tools Ultra является одним из лучших решений в своем классе.
Barts PE Builder
Bart PE Builder – это программный инструмент для подготовки загрузочных образов Windows. Для этого достаточно иметь установочные файлы желаемой версии ОС, а остальное он сделает сам. Возможна также запись образов на такие физические носители, как flash-накопитель, CD-диск. В отличие от других подобных приложений, прожиг производится по алгоритмам StarBurn и CD-record. Ключевым достоинством является простой и понятный интерфейс.

Бутлер
Бутлер – бесплатная утилита отечественной разработки, основной функцией которой является создание загрузочного диска. К ее фишкам можно отнести предоставление возможности развертывания на накопителе разных операционных систем и выбор дизайна интерфейса загрузочного меню Виндовс.

PowerISO
PowerISO относится к специализированному софту, который поддерживает весь спектр возможных манипуляций с образами дисков. Имеется возможность создания ISO, сжатия или редактирования готовых образов при необходимости, а также их записи на оптический диск. Функция монтирования виртуальных приводов, в свою очередь, позволит обойтись без прожига образа на CD / DVD / Blu-ray.

Отдельно стоит отметить такие особенности, как подготовка дистрибутивов Виндовс или Линукс на ЮСБ-носителях, Live CD, позволяющий запускать ОС без их установки, а также граббинг Audio CD.
Ultimate Boot CD
Ultimate Boot CD является готовым образом загрузочного диска, который разработан для решения различных проблем с компьютерами. Это его отличает от остальных программ в обзоре. Содержит программные средства для работы с БИОС, процессором, жесткими дисками и оптическими приводами, а также с периферийным оборудованием. В числе таковых приложения для проверки стабильности процессора или системы, модулей оперативной памяти на наличие ошибок, клавиатур, мониторов и многое другое.

Софт для выполнения различных процедур с HDD занимает самый большой объем на диске. Включает в себя утилиты, которые предназначены для отображения информации и управления загрузкой разных операционных систем на одном компьютере. Есть также программы с функциями восстановления паролей от учетных записей и данных с дисков, редактирования реестра, резервного копирования, полного уничтожения информации, работы с разделами и т.д.
Все рассмотренные приложения хорошо справляются с созданием загрузочных дисков. Более расширенные функции, такие как работа с образами дисков и виртуальными приводами, предоставляют UltraISO, DAEMON Tools Ultra и PowerISO. С их помощью можно легко создать загрузочный образ на основе лицензионного диска Windows. Но в то же время за такой функционал придется выложить определенную сумму.
При помощи Бутлер можно сделать диск с дистрибутивом Виндовс с индивидуальным дизайном окна установщика, однако если есть желание полностью настроить процесс установки ОС, включив в него инсталляцию стороннего ПО, то WinReducer — ваш выбор. Ultimate Boot CD выделяется на фоне остального софта тем, что представляет собой загрузочный диск с множеством бесплатных программ для работы с ПК. Он может быть полезен при восстановлении компьютера после вирусных атак, системных сбоев и прочего.
Чаще всего операционная система загружается некорректно, если были повреждены файлы, которые запускают Windows. Причины таких повреждений могут быть различны: потеря файлов, повреждение загрузочного сектора, вирусы, некорректно работающие драйвера и прочие.
К сожалению, устранить данную неполадку быстро не получится.
Чтоб подобная ситуация не создала проблем и сбоев в работе рекомендуем создать и держать про запас загрузочный диск. Дело в том, что операционная система Windows была разработана с таким расчетом, чтоб могла запуститься не только с жесткого диска, но и с компакт диска. Причем в данном случае повторная установка Windows не производится, речь идет о загрузке самой системы.
Немного теории
Загрузочный диск представляет собой ISO-образ – точную копию программного обеспечения. То есть образ включает в себя все содержимое CD/DVD диска.
Программа, которая будет использоваться для открытия, создания, редактирования и извлечения файлов DVD образа позволит пользователям конвертировать извлеченное содержимое в образ ISO, являющимся точным отражением содержания DVD.
Что требуется для создания загрузочного диска?
Для создания загрузочного диска нам потребуются:
- чистый CD/ DVD диск;
- образ с Windows XP. Имеется в виду CD/DVD диск с записанной операционной системой Windows XP;
- программа для создания и работы с образами. Например, Nero, DAEMON Tools, Ultraiso. Бета-версии данных программ можно скачать на официальных сайтах разработчика (www.nero.com , www.daemon-tools.cc , www.ezbsystems.com/ultraiso).
Если вы убедились, что все необходимое есть у вас в наличии, то можно приступать к делу.
Поскольку процедуры работы с программами для создания образов несколько различны, распишем пошаговое руководство для каждой из них.
Как создать загрузочный диск с помощью Nero?
Шаг 1.
Для начала возьмите загрузочный диск с Windows XP и запустите его с помощью CD-ROM, запустите программу Nero. С учетом типа диска – CD или DVD – запустите соответствующий проект. В перечне типов проектов найдите пункт «Создание образа». Имейте в виду, что название проекта может отличаться в зависимости от версии программы. В любой случае, название проекта будет содержать или слово «образ», или аббревиатуру ISO.
Совет: используйте для записи диски с наибольшим объемом, поскольку весь массив информации может не вместиться на стандартный диск, объемом до 700 Мб.
Шаг 2.
В перечне источников информации вам следует выбрать оптический привод, приемником информации будет являться жесткий диск. Жмите кнопку «Далее».
Шаг 3.
На экране всплывет окно копирования, а вслед за ним окно, где необходимо выбрать путь сохранения образа.
Совет: чтобы папку с образом было легче найти, рекомендуем сохранять ее на рабочем столе.
Шаг 4.
После нажатия кнопки «Сохранить», запуститься процесс создания образа. На этом этапе от вас требуется лишь терпение – дождитесь пока процесс не будет завершен, а на экране появится уведомление «Прожиг завершен».
Шаг 5.
Теперь загрузочный диск с Windows XP можно извлечь, а вместо него вставить чистый диск аналогичного объема – CD или DVD.
Шаг 6.
Следует выбрать проект «Записать образ на диск». Опять всплывет окно, в котором следует определить путь к образу, созданного накануне. Теперь можно запускать процесс прожига.
Шаг 7.
Создаем загрузочный диск с использованием DAEMON Tools?

- ШДля создания нового образа в окне приложения DAEMON Tools выбираем кнопку «Записать образ» (находится на верхней панели).
- В появившемся окне выбираем DVD-привод. В раскрывающемся списке «Скорость записи» выберите наибольшее значение – «4.0». В поле «Путь к файлу образа» укажите путь к образу установочного диска Windows XP.
- После выполнения всех действий нажмите кнопку «Старт».
- Программа DAEMON Tools запишет образ на CD в течение некоторого времени.
Как создать загрузочный диск с использованием Ultraiso?
Шаг 1.
Запускаем программу Ultraiso. Важно, чтоб данное действие выполнялось с правами администратора. Для этого при нажатии на ярлык программы в появившемся окне выбираем позицию «Запуск от имени администратора». Далее программа предложит пройти процедуру регистрации. При использовании пробной версии нажимаем на соответствующую кнопку «Пробный период» и идем далее.

Шаг 2.
В левой стороне программы выбираем вкладку «Файл». В результате чего откроется Проводник. В нем следует выбрать файл с расширением *.iso, который содержит в себе образ Windows XP.

Шаг 3.
В главном меню программы следует выбрать вкладку «Инструменты». В меню, которое «выпадет» сверху, кликните на кнопку «Записать образ».

Шаг 4.
Вот перечислены основные методы создания загрузочного диска Windows XP. Однако не можем не сказать об ином методе – «досовском». Несмотря на его относительную сложность и некоторую устарелость по сравнению с предыдущими, он также имеет право на существование.
Как создать загрузочный диск «досовским методом»?
- Создаем на винчестере папку, в которую занесем все необходимые данные. В первую очередь туда следует занести файловый менеджер, адаптированный под DOS: Norton Commander, FAR или Volkov Commander.
- Для того, что было удобно запустить файловый менеджер (для примера Volkov Commander), создаем bat-файл. Все очень просто: открываем блокнот и вписываем туда:
Немного поясним. Первая строка представляет собой команду заменить директорию на Volkov Commander. Вторая строка является командой запустить файл под именем «vc.com».
Файл блокнота сохраняем под названием «vc.bat». Наличие файла под таким именем дает возможность включить Volkov Commander буквенной комбинацией в командной строке: vс. И подтвердить все клавишей Enter.
- Впоследствии, когда вы будете использовать загрузочный диск, вам нужно будет выбрать именно ту букву диска, которая соответствует приводу CD. Делается это следующим образом: в командной строке запишите вначале D:, потом Е: и так до тех пор, пока не всплывет уведомление «Диск задан не верно». Самым последним из существующих дисков, вероятнее всего и будет вашим CD-приводом.
Однако это следует проверить. Для этого внесите команду «dir» в командной строке. Данная команда выведет на экран все файлы и папки, содержащиеся на диске. Таким нехитрым способом можно убедиться, что диск выбран, верно, и продолжить.
- Далее мы воспользуемся программой Partition Magic, а именно, ее версией для DOS. Данный программный продукт предназначен для работы с винчестерами: форматирование, деление жесткого диска на разделы, конвертирование типов файловой системы и многое другое.
- В папку, где мы собираем все необходимое для загрузочного диска, создаем дополнительную директорию под названием «PQ» с файлами программы. Аналогично с Volkov Commander создаем запускающий файл блокнота следующего содержания:
Даем ему название «xp.bat».
Таким образом, все необходимое для загрузочного диска создано.
- Запустите программу Nero (или любую иную описанную выше программу создания образа). В открывшемся меню выберите пункт «Создание загрузочного диска с данными».
- Нажмите кнопку «Добавить» и внесите в окно все папки и файлы, которые должны записаться на установочный диск. Потом нажмите кнопку «Далее».
- На этом этапе вам могут предложить вставить загрузочную дискету, игнорируйте данное требование и опять выберите «Далее».
- Теперь непосредственно выбираем кнопку «Запись».
Создаем мультизагрузочный диск Windows XP
В отличие от загрузочного диска, мультизагрузочный может содержать в себе не только файлы операционной системы, но и прочие нужные программы. К примеру, текстовые и графические редакторы, социальные приложения и так далее. По своей сути, процедура создания мультизагрузочного диска не слишком отличается от описанной выше. Файлы всех необходимых программ аккумулируются в одной папке, а затем записывается образ.
Но рассмотрим подробнее.
Что нам потребуется
Как и ранее, необходимы:
- программа для создания образа;
- системные файлы Windows XP.
Кроме этого нам понадобится файл xpboot.bin, а также файлы какой-либо программы.
Руководство по созданию мультизагрузочного диска.

В завершение отметим, что проверить является ли загрузочный/мультизагрузочный диск рабочим осень просто. Для этого разу после прожига верните записанный диск обратно в CD-ROM. Если он автоматически запустится и на экране появится окно «Выполнить автозапуск» – поздравляем, у вас получилось.
Также дадим последний совет: возможно, загрузочный диск не получится создать с первого раза, поэтому советуем прорепетировать на RW-дисках.
Рано или поздно появляется необходимость в смене операционной системы Windows. Но не каждый знает, как подготовить загрузочный диск с Windows 7,8,xp. Как сделать загрузочный usb описывалось ранее тут: , .
Но сейчас будет рассказано, как сделать загрузочный диск CD/DVD с Windows 7,8,xp. В интернете достаточное количество способов как сделать диск с Windows .
В этой инструкции будет описан проверенный рабочий способ для подготовки загрузочного CD/DVD с Windows , для дальнейшей установки Windows на компьютер.
Но нет сомнений в том, что программа UltraISO одна из лучших среди похожих аналогов программного обеспечения, она даёт возможности делать и записывать ISO файлы.
Вы можете сделать загрузочный диск и редактировать ISO файлы в самой программе.
В этой инструкции и пойдет речь именно об этой программе, с помощью UltraISO будет создан загрузочный диск с Windows в нескольких кликов.
Многим известно, что есть много бесплатных альтернатив, для создания загрузочного диска. Но цель этой инструкции проста.
С UltraISO многие пользователи узнают как быстро и качественно сделать рабочий загрузочный диск с любыми редакциями Windows.
Инструкция как сделать загрузочный диск с Windows 8,7,xp
Шаг 1 : Установить программу UltraISO на Ваш компьютер. UltraISO-это платная программа, вы можете скачать 30-дневную пробную бесплатную версию, для создания загрузочного диска с Windows XP,8,7.
Скачать пробную версию можно с сайта разработчика по адресу: ezbsystems. com ultraiso
Шаг 2 : Запускаем UltraISO демо-версию с правами администратора. Щелкаем на ярлык UltraISO, который, находится на рабочем столе, нажав правой кнопкой мыши, в появившиеся вкладки выбираем Запуск от имени администратора.
На экране появится вкладка, где будет предложено зарегистрироваться, для дальнейшей работы нажимаем кнопку пробный период, для использования пробной версии.
Шаг 3 : В появившимся окне программы, в левой стороне нажмите Файл >,Откроется проводник для возможности выбрать, ISO-файл с Windows 7 или Windows 8,xp.
Шаг 4 : В главном окне экрана программы UltraISO, кликните на вкладку Инструменты и затем кликните кнопку Записать образ CD , для запуска записи образа диска.

Уважаемые читатели, сегодня мы с вами обсудим то, как сделать загрузочный диск или флешку Windows 7, 8.1 или 10 для компьютера. Но для начала мы ознакомимся с основными требованиями для выполнения этих действий. И также нужно будет узнать то, какие варианты создания существует. После этого мы разберём каждый из этих способов на подробном примере. Итак, вот какие варианты мы с вами сегодня рассмотрим: вариант с записью уже имеющегося образа операционной системы отдельно как для диска, так и для флешки. В последнем блоке будет описана запись с помощью специальной утилиты от Майкрософт, если вы не загружали образ. Этот способ подходит и для диска, и для флешки.
Но перед тем как выполнить заявленную процедуру, нам нужно будет убедиться, что вы полностью подготовлены. То есть у вас есть необходимые инструменты и программы. В общем, всё то, что вам пригодится, описано далее:
- Диск должен быть объёмом не менее 4,7 гигабайт. Заранее лучше взять два диска, так как существует вероятность того, что он запишется с ошибками. В таком случае вам на помощь как раз и придёт второе устройство. Обратите внимание, что для некоторых версий ОС такой тип записи совершенно не подойдёт. Лучше всего использовать загрузочную флешку.
- При использовании же флешки нам понадобится объём хранилища не менее восьми гигабайт. Она должна поддерживать тип USB 0 (под этот параметр подходят практически все накопители). Естественно, на ней ничего не должно быть записано. Если же там есть какие-то файлы и данные, то перенесите их в другое место.
- Если у вас нет образа системы, то вам понадобится активное подключение к интернету. Если вы используете тарифный план с ограниченным трафиком, то мы крайне не рекомендуем пользоваться таким типом соединения. Вы просто можете попасть на круглую сумму в пользу своего провайдера. Пользуйтесь только соединением с безлимитным трафиком данных.

Процесс создания загрузочного диска
- Некоторые устройства после переустановки могут не работать ввиду отсутствия драйверов в переустанавливаемой системе. В таком случае заранее позаботьтесь как минимум о драйвере для подключения к интернету. Например, если на ноутбуке есть Wi-Fi, то загрузите заранее с официального сайта соответствующие драйвера для той версии ОС, которую вы собираетесь ставить. В противном случае после переустановки у вас ничего не будет работать. То есть у вас не будет ни драйверов на видеокарту, ни драйверов для аудио и так далее. А если вы хотя бы позаботитесь об интернете, то вы сможете их все скачать штатными средствами Windows .
- Не стоит забывать и о переносе всех нужных файлов и данных с компьютера на внешний носитель. Если же на вашем девайсе есть два локальных диска, где один предназначен для операционной системы, то вы можете перенести данные на другой. Они не удалятся и не исчезнут. Главное, правильно выбрать этот диск, так как одна маленькая ошибка может привести к колоссальным потерям информации. Рекомендуется перенести личные файлы на внешний носитель информации. Таковым может служить как обычная флешка, так и внешний жёсткий диск.
- Как вы заметили, очень много нюансов ещё до проведения основных действий. Если вы учли их все, то можете приступить к работе. Если вы собираетесь ставить Windows 8.1 или 10, то рекомендуется сразу перейти к последней графе «У меня нет образа, что делать?», пункт «Windows 8.1 и 10». Выбираем соответствующий блок и следуем инструкции.
Как записать загрузочный диск?
- Вставьте чистый пустой диск в устройство привода компьютера или ноутбука.
- Найдите скачанный ранее образ нужной вам системы из интернета в проводнике компьютера.
- Кликните по нему правой кнопкой мыши и выберите пункт «Записать образ диска».

Кликните правой кнопкой мыши по образу и выберите пункт «Записать образ диска»
- Если такого нет, то перейдите к пятому пункту, где описано использование сторонней программы.
- В появившемся окне выберите устройство записи, которым будет служить вставленный ранее диск. Рекомендуется также установить галочку возле пункта проверки диска после записи.

В появившемся окне выберите устройство записи
- Когда всё будет готово, нажмите «Записать». Дождитесь окончания работы программы. Готово!
Обратите внимание, что стандартный способ записи образа может сделать это с ошибками, так как делается это на максимальной скорости, которая отрицательно влияет на образ. Лучше использовать стороннюю программу (по возможности).
- Загрузите утилиту UltraISO и установите её на свой компьютер или ноутбук.
- Запускаем приложение и нажимаем вкладку «Файл» верхнего блока меню. Затем выбираем пункт «Открыть».

Нажимаем Файл, а потом – Открыть
- Здесь мы должны будем указать путь к образу диска. Жмём ОК.
- Теперь найдите иконку горящего диска под верхним блоком меню и кликните по ней левой кнопкой мыши.

Кликаем на горящий диск в верхнем блоке меню
- Укажите ваш диск как устройство для записи и установите минимальную скорость, чтобы образ установился без потери данных.

Устанавливаем параметры записи образа диска
- Когда все параметры будут установлены, кликаем Burn или «Записать» и ждём завершения процесса. Готово!
Как создать загрузочную флешку?
- Для работы нам потребуется установка специальной программы под названием WinSetupFromUSB. Если быть честным, то слово «установка» здесь будет слишком громким: после скачивания файла вам нужно будет всего лишь распаковать архив и запустить версию для разрядности вашей ОС (32-битную или 64-битную).
- Итак, загружаем нужный архив с официального сайта утилиты http://www.winsetupfromusb.com/downloads/ и распаковываем архив.
- Запустите нужный файл, как было описано выше в первом пункте.
- Появится главное окно утилиты, где мы с вами будем устанавливать необходимые параметры.

Главное окно WinSetupFromUSB
- В самом верху устанавливаем флеш-накопитель, на который будет устанавливаться система Windows.
- Поставьте галочки напротив пункта AutoFormat it with FBinst, которая проведёт подготовительные работы для вашего накопителя.
- В следующем блоке Add to USB disk установите галочку напротив нужной версии операционной системы (ту, которую вы собираетесь поставить). Затем нажмите на кнопку справа с тремя точками и укажите путь, где хранится файл iso с образом системы. Обратите внимание на то, чтобы галочки стояли только напротив тех версий систем, которые вы добавили. То есть если вы ставите только Windows 7 или 8, то будет стоять одна галочка.
- Теперь кликаем по кнопке Go и ждём, пока утилита сделает своё дело. Процесс этот может занять некоторое время, поэтому не стоит в панике вытаскивать флешку, перезагружать компьютер и так далее. Когда всё будет готово, вы увидите соответствующее сообщение в окне программы.
У меня нет образа, что делать?
Если вы не скачивали образ и думаете, что всё плохо, то вы очень сильно ошибаетесь. На самом деле, вам повезло намного больше, чем тем, у кого был заранее подготовлен файл для записи. Дело в том, что компания Майкрософт подготовила для своих пользователей очень удобный инструмент, который сделает всю работу за вас (касается Windows 8.1 и 10). Для тех, кто хочет поставить семёрку, повозиться всё-таки придётся. Выберите нужную версию ОС и перейдите к соответствующему блоку.
Windows 7
- Переходим на сайт https://www.microsoft.com/ru-ru/software-download/windows7.
- Внизу страницы напишите ключ активации и нажмите кнопку «Проверить».
- Система автоматически предоставит вам ссылку для загрузки официальных образов именно для вашего ключа. То есть вам не придётся гадать, ваш ключ подходит для Домашней базовой или Профессиональной.
- Обратите внимание, что здесь не подойдёт ключ, который поставлялся вместе с вашим устройством (наклейка на задней части ноутбука, например). Но активировать систему таким ключом вы можете.
- Для записи образа используйте вышеописанные способы для создания диска или флешки.
Windows 8.1 и 10
- Вам повезло намного больше. Сейчас вы узнаете почему.
- Если вы хотите установить восьмёрку, то перейдите по ссылке https://www.microsoft.com/ru-ru/software-download/windows8 и загрузите инструмент по кнопке внизу страницы.
- Если вы собираетесь поставить десятку, то перейдите по адресу https://www.microsoft.com/ru-ru/software-download/windows10 и тоже скачайте средство с помощью синей одноимённой кнопки.
- Запустите загруженное средство на своём компьютере или ноутбуке.
- Выберите язык, версию ОС, а также разрядность системы. Если в последнем вы сомневаетесь, то посмотрите разрядность в окне свойств компьютера. Для этого откройте «Мой компьютер» или просто «Компьютер».
- Кликните в пустом месте правой кнопкой мыши и нажмите «Свойства».


Узнаем разрядность системы
- Когда первые параметры выбраны, нажмите кнопку «Далее».
- Следуя подсказкам на экране, выберите флешку или диск, на которую вы собираетесь записать образ. Подтвердите все свои действия.
- Дождитесь окончания загрузки и записи образа. Скорость выполнения этих действия зависит от скорости вашего интернета. Готово! Можете приступить к переустановке или просто вытащить носитель образа.
Заключение
Дорогие друзья, сегодня мы с вами полностью разобрали вопрос о том, как сделать, записать и создать загрузочный диск или флешку Windows 7, 8.1, 10. Надеемся, что у вас всё получилось и вы успешно сделали своё дело. Расскажите в комментариях, какой из этих многочисленных способов помог вам в осуществлении ваших замыслов.